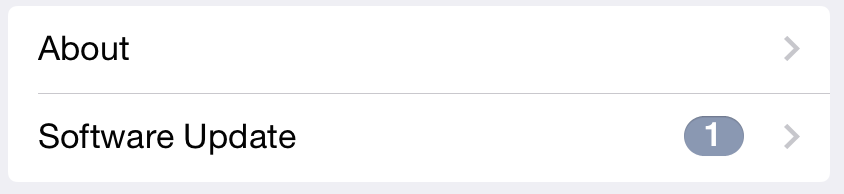(Updated for jailbreaking to iOS 8.4)
There it is. The little “1” in the corner of your Settings icon. You open your Settings app and see the notification. You can install a new version of iOS 8!
But wait! Before you hit that little button, consider that you might want to restore to an older version (for example, if you are upgrading from iOS 8.3 to jailbreak iOS 8.4). Although Apple might provide a small window to allow users to roll back to the previous iOS like they did for iOS 7/8, it’s still a good practice to do complete backups, including your SHSH blobs.
An SHSH blob is a bit of code within your Apple operating system that is necessary to restore your device to an old operating system. You can’t download it from the internet. Your SHSH blob is unique to your device and its iOS version. That means that every time that you do an upgrade, you should back up your SHSH blob as well as your regular iTunes backup.
There are 3 important components to backing up your device:
- Keeping Sequential backups in iTunes
- Backing up your SHSH blobs
- If your device is jailbroken, Use the PkgBackup App from Cydia. Every time you download an app or make a major change on your device, do a backup and have it save to your Dropbox account.
NOTE: if you do not have a Dropbox account, you’ll need to sign up for one. If you use this REFERRAL LINK, you get a free 250 MB of free storage for your trouble. (Thanks in advance.) Also, we recommend that you check out the article about using Multiple DropBox Instances on Windows 7 (or Vista). Being able to use more than one Dropbox account is very useful. You could have one for work and one for business.
Backing up in iTunes
As a best practice, you should regularly back up your iOS device. Apple provides two ways to do updates: through iTunes and on the device in the iCloud. In order to maintain multiple backups, you must do your backups through iTunes. After you complete a backup, complete the following steps:
- Using iTunes, back up your device.
- Locate the Backup folder on your computer.
- On a Windows 7 machine, the backups are stored in the following location:
C:\Users\username\AppData\Roaming\Apple Computer\MobileSync\Backup. - On a Mac, the backups are stored in the following location:
~/Library/Application Support/MobileSync/Backup/.
- On a Windows 7 machine, the backups are stored in the following location:
- Make a copy of your backup folder.
For example:
47a2c…4ff3fd - Change the copied folder from Copy of 47a2c…4ff3fd” to “47a2c…4ff3fd-yyyymmdd-HHmmss.
- Open up your newly created backup folder and locate the
Info.plistfile. - Open your
Info.plistfile with your favorite text editor. You will see that it is just an XML file. - Locate the
stringtag just below thekeytag forDisplay Name.
For example:
<key>Device Name</key>
<string>Steph’s iPhone</string>
<key>Display Name</key>
<string>Steph’s iPhone</string> - Change the info in between the
stringtags forDisplay Name, NOTDevice Name.
For example:
<key>Device Name</key>
<string>Steph’s iPhone</string>
<key>Display Name</key>
<string>Steph’s iPhone-2015-07-18-1856</string> - Save the file.
Backing Up SHSH Blobs
After you have backed up your device in iTunes, you should back up your SHSH Blobs:
- To download TinyUmbrella, go to TheFirmwareUmbrella website and get the latest version of TinyUmbrella.
Version 7.12.00 is here for WINDOWS and MAC for future use for backing up iOS 7.1.2.
Version 7.02.01 is here for WINDOWS and MAC for future use for backing up iOS 7.0.2. - Copy the the program to your desktop and run TinyUmbrella.
- Connect your device to your computer so that TinyUmbrella can detect it.
If iTunes opens, close it and make sure it is completely shut down. - Click Save SHSH at top-right side of the window to save your SHSH blobs.
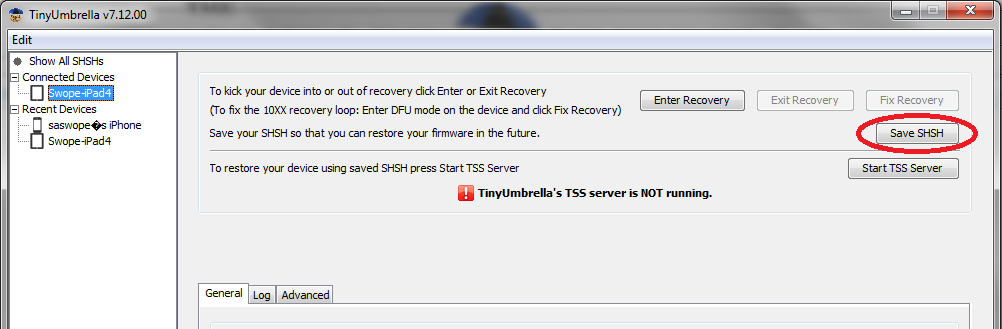
TinyUmbrella saves the SHSH blob of the latest firmware + all those blobs that you had saved for older firmwares. As Apple releases new firmwares, you should hop on and save your SHSHs in case (for example) that you want to downgrade to iOS 8.4 after iOS 8.5 is released. In this manner, you can keep your options open because you can only downgrade to versions that you have saved SHSH blobs.
Complete
After completing these backup tasks, you are ready to install iOS 8.4. And more importantly, if you are not happy with the results, you are ready to downgrade to a previous version of iOS that you have backed up.