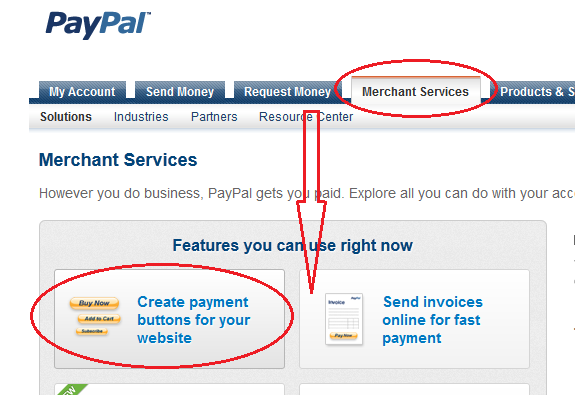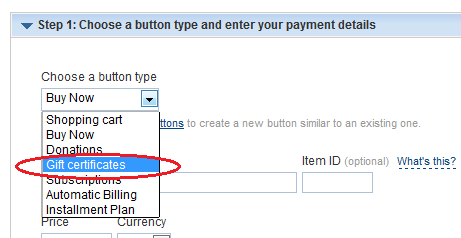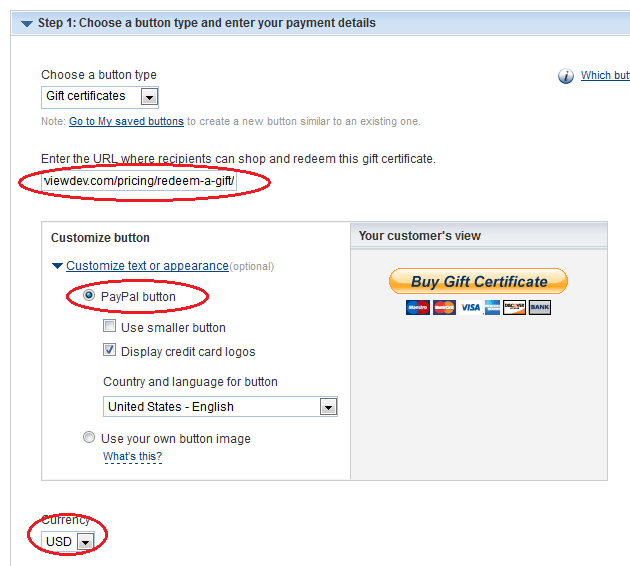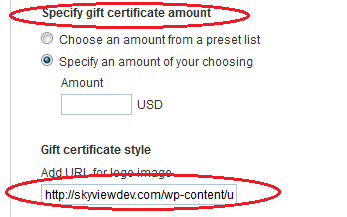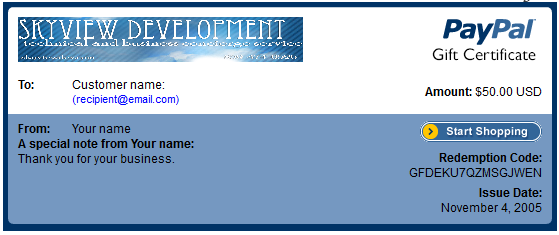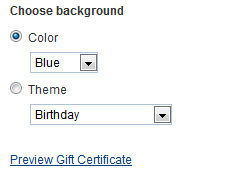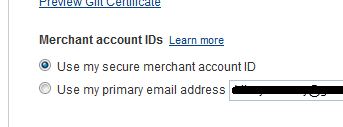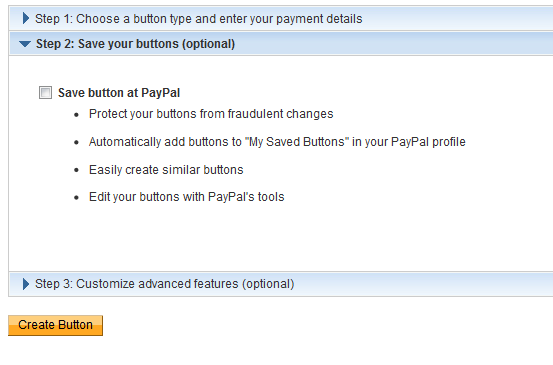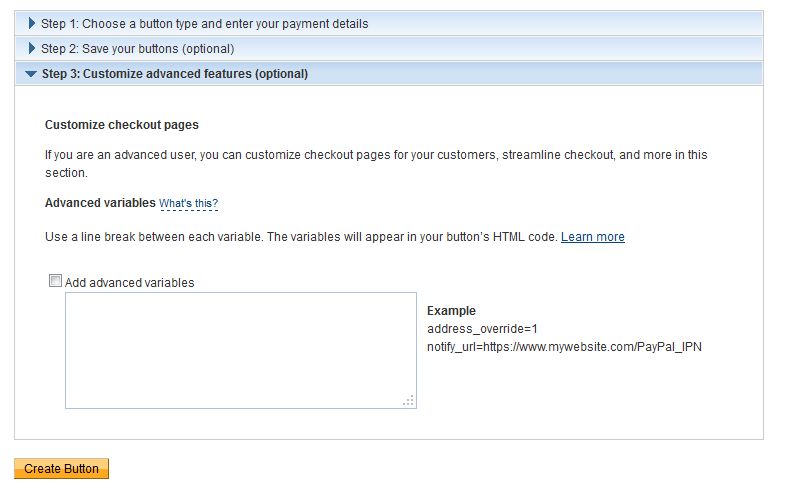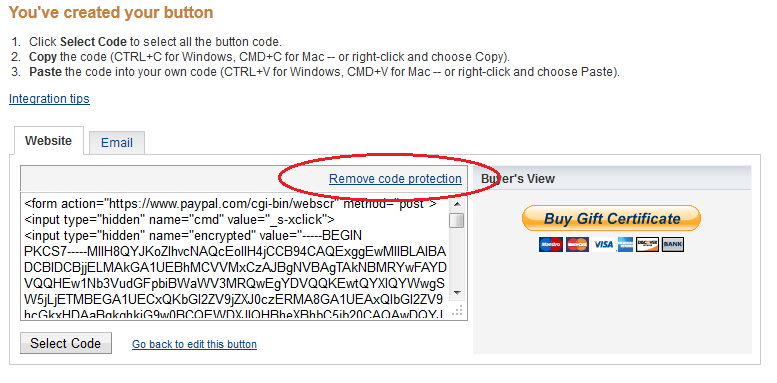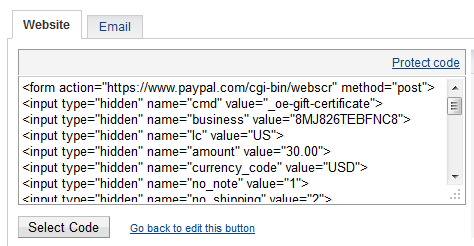Did you know you could set up your business website so that your customers can purchase gift certificates for your business? And once you have, you can even do a little customization.
About PayPal Gift Certificates
Although consumers are more than comfortable with the concept of gift cards, gift cards require an electronic swipe and the prepurchase of a stack of standard or customized cards. This can be daunting to a small or new business. You could make your gift certificates by hand and they will look however you like them. Or you can do a few clicks and give your customers a way to gift your services quickly and easily. PayPal’s gift certificates aren’t the prettiest thing in the world, but we’ll go through some of the options that you can customize.
Customizing
PayPal allows for a little customization, like adding a logo or picking a background. The biggest problem is when you are choosing values for the gift certificates you will sell. You have two options from PayPal: set only one custom value or use their list. Their list is $5.00, $10.00, $25.00, $100.00, up to $1,000.00. Most people would prefer to have a list. In my case, my services cost $30 an hour, so I wanted denominations in increments of 30. You CAN create your own list, but it’s a little tricky. Read through the Set-Up below, paying extra attention when you see Customize!
Set-Up
Sign into your PayPal account and click on the Merchant Services tab, then select Create payment buttons for your website.
When the new page opens, follow these steps:
#1 – Choose the button type
Select Gift certificates
#2 – Enter your URL
Enter the web address of the page where customers can shop with your gift certificate. That means if your friend bought you a Gift Certificate for Christmas, this link would be printed on the Gift Certificate. In the example below, that page is http://skyviewdev.com/pricing/redeem-a-gift.
#3 – Customize the button
Customize! Here you have the option to design and upload your own personalized button to match the theme of your website.
#4 – Currency
In the United States, we take U.S. Dollars (USD).
#5 -Specify Gift Certificate Amount
Customize! Here you can use PayPal’s preset list (the denominations for USD are $5.00, $10.00, $25.00, $100.00, up to $1,000.00) or Specify your own.
Options! if you want to create your own list, specify your amount.
#6 – Upload a Logo
Customize! Keep in mind that this is a Logo for the corner of your Gift Certificate, not a background image for it. See the example
Note that the example Redemption Code is not real. Please don’t try to use it. This example Gift Certificate has the logo in the top left, and the background is blue.
#7 – Choose Background
Customize! You can choose a color or a theme. The example above is achieved by using these settings. Notice the link that you can use to preview your gift certificate with the changes indicated.
#8 -Merchant account ID
You will then have the chance to use your email address or an account ID in your code. Choose the secure merchant account ID to prevent hacking or spam.
#9 – Save your buttons (Don’t!)
Customize! If you decided that you want to customize your button’s list of prices, this step is important. UNCHECK the Save button at PayPal box.
#10 – Advanced features
Most people won’t use these advanced features. If you’re familiar with these you probably don’t need this tutorial. Go ahead and create your button by clicking the Create Button, uh, button.
#11 – Remove code protection
Customize! If you wanted to create your own price list, you must remove the code protection.
#12 – Copy/Paste the code
Follow the instructions on the website for copying the code. Then paste it into your website in your HTML entry (not visual since it may not work).
#13 – Edit the code
Customize! In order to set up your custom price list, you need to locate the following line of code:
[code]<input type=”hidden” name=”amount” value=”30.00″>[/code]
Or whatever value you entered in #5 above.
You will then replace that code with this snippet:
[code]<table><tbody><tr><td>Choose the amount for the Gift Certificate:</td></tr>
<tr><td><select name=”amount”><option value=”10.00″>$10.00 USD</option>
<option value=”20.00″>$20.00 USD</option>
<option value=”31.41″>$31.41 USD</option>
<option value=”1000″>$1000.00 USD</option></select></td></tr></tbody></table>[/code]
Use whatever amounts you want in your price list. You can add more lines or even remove lines. This list would have values of $10, $20, $31.41, and $1,000.
#14 – Test the code
You should be good to go!