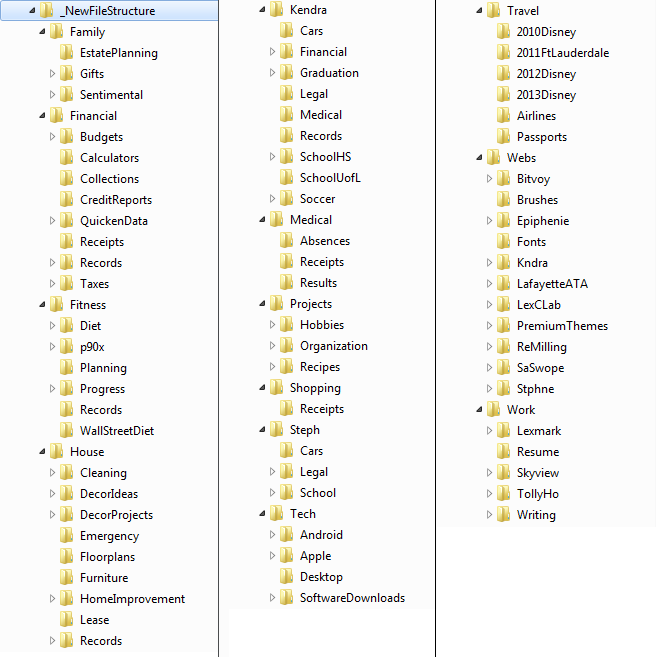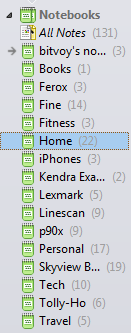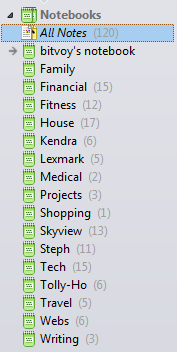As the years pass, your digital documents and data can get a little out of control. A good system, while taking some time to implement, can save you time and headache for years to come. This week’s segment in the Organized Life Series is concerned with organizing your documents.
Before you get started, consider a very un-Microsoft paradigm shift. Music, Photos, and Video are MEDIA, not DOCUMENTS! (Until recently, you had folders such as C:\Documents and Settings\YourName\My Documents\My Music. You will be organizing your media in the upcoming weeks. This week you only need to worry about your documents. As you are organizing your documents, move any photos, music, or videos into your old existing structure and you’ll be organizing those later. That said, there are exceptions to every rule. Do what’s logical. Move your family Christmas photos, but your website photos should be with your website files. Or project photos go with projects.
#1 – Consider File Naming Basics
Before you jump in and start moving things around and into the recycle bin, put a little thought into it and perhaps consider a new concept or two.
Choose the Root Folder of Your Structure Carefully
Every document should be found within one single folder, and that one single folder should be located at the root of your C: drive (as a sub-folder of C:\). In other words, do not base your folder structure in standard folders like “My Documents”. If you do you’re leaving it up to the operating system engineers to decide what folder structure is best for you. And every operating system has a different system! In Windows 7 your files are found in C:\Users\YourName and on Windows XP it was C:\Documents and Settings\username\My Documents. In UNIX systems it’s often /home/YourName.
These standard default folders tend to fill up with junk files and folders that are not at all important to you. “My Documents” is the worst offender. It seems that every other piece of software you install likes to create its own folder in the “My Documents” folder. These folders usually don’t fit within your organizational structure, so don’t use them! In fact, don’t even use the “My Documents” folder at all. Allow it to fill up with junk, and then simply ignore it. It sounds heretical, but: Don’t ever visit your “My Documents” folder! Remove your icons/links to “My Documents” and replace them with links to the folders you created and you care about!
What about the use of Dropbox, Google Drive or some other software? We will be discussing the use of backup and redundancy systems in 4 weeks. If you’re not currently using one of those systems, don’t worry right now. If you are using them, move them to a different location than the standard C:\Users\username\Dropbox location. If you need to download Drobpox, use my REFERRAL LINK and we both get a free 250 MB of storage for your trouble. (Thanks in advance.)
Don’t Use Spaces in Filenames
Don’t use spaces. This is a habit that I have formed throughout years of programming. Files begin with a capital letter or number and each word is capitalized. For example, LettersAndFaxes. You’ll find that standard users’ files have spaces and Geeks’ files do not. Why?
- Software Enginners (like me!) and computer programmers are used to the naming convention for Classes such as MyNewClass or variables like myNewVariable.
- Certain unenlightened services (e.g. file hosting, webmail) remove or replace spaces anyway! How many times have you downloaded an emailed Photo_of_Little_Johnny_playing_outside.jpg?
- Command Line use doesn’t support spaces in filenames and quotes are necessary.
- Some older operating systems didn’t used to support them and older users have developed the habit.
- Some tools still don’t support spaces in filenames at all or very well. (But they should.)
- It’s irritating to escape spaces when used where spaces must be escaped, such as URLs.
- Names without spaces can be shorter, which is sometimes desirable as paths are limited.
- It looks more professional to other Geeks!
Use Descriptive Filenames
This one almost goes without saying, but we’ll say it anyway: Do not allow files to be created that have meaningless names like Document1.doc, or folders called New Folder (2). Take that extra 5 seconds to come up with a meaningful name for the file/folder – one that accurately describes its contents without repeating the entire contents in the name.
Decide on a file structure and be consistent across your files. If you use dates in certain files, don’t have 2012-Aug-01-Budget, Budget-8-1-12, 2012-08-01-Budget, and so on. Always put the year, then month, then date in numerical form at the front. And use zeros! 08 and 01. That way the files listed in alphabetical order will be in order by date as well. Otherwise, what’s the point of using the date in a filename?
Keep in mind that the filename will be based on the structure of the folders. If you have a Folder named Financial/Budgets, you could have files named 2012-07-01.xls and 2012-08-01.xls but if you had that file opened or alone on a thumb drive, you still need to know what it is.
Watch Out for Long Filenames
Another way to tell if you have not yet created enough depth to your folder hierarchy is that your files often require really long names. If you need to call a file 2012-07-SkyTollyHoDashboardReport.pdf(which might happen to live in the same folder as 2012-08-SkyTollyHoDashboardReport.pdf), then you might want to create some sub-folders so that the first file could be simply called 2012-07-DashboardTH.pdf, and living in the C:\Work\MySmallBusiness\Clients\TollyHo\Reports folder. Reduce the files as much as you can that you still know what they are if you have to email them to someone.
Organize Files Based on Purpose, Not on File Type
If you have, for example a folder called Work\MySmallBusiness\Clients\Johnson, and within that folder you have two sub-folders, Word Documents and Spreadsheets (in other words, you’re separating “.doc” files from “.xls” files), then chances are that you’re not optimally organized. It makes little sense to organize your files based on the program that created them. Instead, create your sub-folders based on the purpose of the file. For example, it would make more sense to create sub-folders called Billing and Reports. It may well be that all the files in a given sub-folder are of the same file-type, but this should be more of a coincidence and less of a design feature of your organization system.
Maintain the Same Folder Structure on All Your Computers
In other words, whatever organizational system you create, apply it to every computer that you can. There are several benefits to this:
- There’s less to remember. No matter where you are, you always know where to look for your files
- If you copy or synchronize files from one computer to another, then setting up the synchronization job becomes very simple
- Shortcuts can be copied or moved from one computer to another with ease (assuming the original files are also copied/moved). There’s no need to find the target of the shortcut all over again on the second computer
- Ditto for linked files (e.g Word documents that link to data in a separate Excel file), playlists, and any files that reference the exact file locations of other files.
This applies even to the drive that your files are stored on. If your files are stored on C: on one computer, make sure they’re stored on C: on all your computers. Otherwise all your shortcuts, playlists and linked files will stop working!
Use Shortcuts for Duplicate Files
Sometimes it doesn’t make sense to have a file in only one category. For example, you may have a useful and well-written blog and be working on project for that blog on Organization. The examples you use for the blog may originate from your personal life. That means that logically, you should have that information in both your Home Organization folder and your Blog Projects folder. NEVER duplicate files in your hierarchy. Instead, create a shortcut to those documents. In this example, put the files in your Home Organization folder, because that’s where they will be used down the road. Create shortcuts in your Blog folder. Shortcuts allow a file to exist in one place, and an icon that represents the file to be created and put anywhere else you please. In fact, you can create a dozen such icons and scatter them all over your hard disk. Double-clicking on one of these icons/shortcuts opens up the original file, just as if you had double-clicked on the original file itself. Additionally, you can delete the shortcut at any time without losing any actual data. The original is still intact.
#2 – Design a New File Structure
Begin by looking at your current file structure. If you represent the average user, the “My Documents” folder is the first place to start. Make a list of every folder you currently use. Here’s an example of my documents folder when I began this project:
Example Old File Structure
- 1f75cc
- Android
- Apple Computer
- Audible Downloads
- BarUPC
- BirthdayCards
- Bitvoy
- BlueSpark
- BoardGameRemix
- Book
- BookWebs
- CameraUploads
- Car
- Christmas
- DesktopBackup
- Embroidery
- EmbroideryDesigns
- EmbroideryFromAunt
- EstatePlanning
- Family
- Favorites
- Financial
- Fitness
- Fonts
- Gifts
- Graduation
- House
- iDD
- IFYOUFOUNDTHISDRIVEbackup
- iPhoneImages
- Kfamily
- KfamilyCar
- Legal
- Letters&Faxes
- LexarDriveBackup
- Lxk
- LFCSoccer
- LHSSoccer
- Medical
- My Music
- My Photos
- My Videos
- Organization
- Personal
- Phones
- PKGBackup
- Public
- Quicken
- Receipts
- Recipes
- Recipes-Food
- Resume
- Schedules
- SecureIIbackup
- Sentimental
- Shopping
- SKY
- SmallBusinessAccounting
- SoftwareDownloads
- SoftwareDownloadsOld
- Taxes
- Tech
- TH
- THFiles
- THAdPhotos
- THWeb
- Travel
- VNC
- VNCtoGrandpa
- Volunteer
- Webs
- Work
Decide on a New Overall Structure
Since you’re organizing your life, consider your folder list from different sectors of your life:
- Home
- Work
- Family & Friends
- Mind
- Body
- Financial
- Social
- Spiritual
In my case, I had a couple of things I didn’t know how to categorize, so my top list became:
- Home
- Work
- Family (Friends are implied)
Mind– I put learning into other categories- Body
- Financial
- Social
Spiritual– in other categories- Computer – Since I’m a bit of a geek, this needed its own category
Example New File Structure
From that top list, go through each of the categories and go down the list. For each item, ask yourself, “Does this belong in Home? Does this belong in Home?”. So you will go through the entire list of your old files 7 times based on the top list above. The results for the example structure are:
- Home
- House
- Hobbies
- Boardgame
- Embroidery
- Organization
- Schedules
- Legal
- Recipes
- Shopping
- Travel
- Work
- Book
- Lxk
- Sky
- TH
- Resume
- Family
- Kfamily
- Graduation
- Car
- Gifts
- Birthday
- Christmas
- Sentimental
- Steph
- Graduation
- Car
- EstatePlanning
- Kfamily
- Body
- Diet
- Fitness
- Medical
- Financial
- Budget
- Records
- Taxes
- Social
- Volunteer
- Computer
- Android
- PkgBackup
- Apple
- Brushes
- Fonts
- SoftwareDownloads
- iDD
- BarUPC
- Tech
- Webs
- Android
There are a lot more subfolders, but that deals with all of the folders from the original list except for the Media Files such as music, photos, and video. We will be working with each of these media types in the next few weeks.
#3 – Get all your files in One Place (And Backed Up)
Gather all of the files you’ll be going through. Gather all your thumb drives, download all your dropbox or other cloud storage drives, gather old hard drives, etc.
Gather everything into one top folder on your computer, then copy all of that original data to an external drive. If you mess up and delete a folder you don’t mean to, you don’t want to lose the data.
#4 – Create New Folders
It would be easy to drag your old folders in and just move stuff around. Don’t do it. Create an entire set of new folders to work from. Go to a completely different location from your current files. Make a working folder on your desktop or on an external hard drive. Create a new folder called _NewFileStructure and put your new structure in there. This will force you to go through your old folders properly and move only what you need. You won’t be left with old stuff hanging around.
Tip: If you name the folder with an underscore (_) in front of the name it will be first in the alphabetical listing.
#5 – Move Your Stuff!
Once you have your basic folder structure in place and your original data backed up, you’re ready to start moving and organizing your files.
- Open your original working folder (LEFT) and your new structure (RIGHT) in separate windows and place them side-by-side.
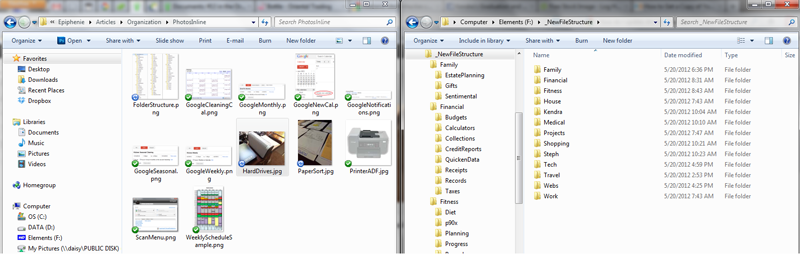
- Sort both of your windows alphabetically and start at the top of your original files. Continue opening the top folder until you get down to the last folder. For Example, Apple>AppleBackups>MyiPhone>MobileBackups. Go all the way down.
- Create new sub-folders if necessary in your new system and MOVE the data. Do not copy it! The goal upon completion is to have an empty left working folder.
- After moving the data (or choosing not to keep it), go up one level in your left working folder and delete the folder you just finished cleaning out. In the example above, you would have gotten all of the files that you wanted out of MobileBackups. Go back up to MyiPhone and delete MobileBackups. Then work your way back up until you get to the root folder.
- Repeat the process for all of the folders in your left original working folder. You may have to jump around a bit as your organization system will change. For example, I decided to put all of my product manuals in one place – the House folder. So when I ran across a manual for a phone, I had to move that item to the House>Records>UserManuals folder. Do not jump around in the left. Only the right new structure folders.
- Watch for photos, videos, and music. When you see those, move them to your existing My Music, My Videos, and My Pictures folder structure. We will be organizing those in coming weeks. Note: if the photos directly relate to a document or project, keep the image with the files. Move all your photo albums, though.
#6 – Adjust As You Go
Be flexible in your new system. As you are moving files into folders there may be some folders that required too many touches or don’t have that many files in them. Move and delete folders according to your personal needs.
Remember my example from earlier? As I went along I made adjustments. My final top structure was:
- Family
- Financial
- Fitness
- House
- Kendra (family member)
- Medical
- Projects
- Shopping
- Steph (me!)
- Tech
- Travel
- Webs
- Work
#7 – Get Your Final Structure to its New Home
The backup of your old system is sitting on an external hard drive. Back up your new system there in a separate folder. Keep it there until we begin the Organized Life Series on backup systems in a few weeks.
Make sure you’ve deleted all of your old folder structure from your computer and move your new folder system to its new home. (In a subfolder of C:\ if you recall from above.)
#8 – Consider Other Document Repositories
I like Evernote. And Google Docs. However, if you have too many places you store documents, you may end up searching for things and that’s not what our goal is this week. We’re organizing so that we can find things quickly and easily.
Consider the Purpose
One good thing about Google Docs is the ability to edit the office files online and collaborate with others. Another is the ability to use Google Sites (websites) to treat a spreadsheet like a database. Evernote is great to use on your phone for notes, ideas, and lists that you can later print, view, or edit on your computer. It’s also good to keep medicine lists or other information that you need to quickly access on your phone. The ability to email a note to anyone is also a plus. Keeping these advantages in mind, decide what documents need to be where. Here’s a suggestion:
- Use Google Docs only for collaboration and Google Sites documents. (I’m going to use Google Drive for backups later!) Examples include:
- Lending Library – List your Kindle books, DVDs, paperbacks or other things that you will lend to friends/family and keep track of who has them. Share it so they can see what’s available.
- Share a budget with your kids or significant other
- Recipes – great place to share them
- Use Evernote for Notes, Lists. Anything that you want to view, edit, or think about while using your mobile phone. Examples include:
- Notes about phone calls. (Like calling Customer Service 5 times to get an issue fixed.)
- Subscription information (like account numbers)
- Diet and Fitness plans.
- To-Do Lists
- Garage Entry Codes
- Home Improvement Ideas
- Wish Lists
- Backup Logs
- Document Archiving – great for taking a snapshot of a piece of paper and saving it for later
- Party Planning
- Doctors instructions
- Research notes
- Gift Lists
- Project planning
- Book Club notes
- Business Time Logs
- Screen shots of maps
- Vacation planning
- Use Dropbox to backup everything else. (Everything that fits.) I have 10GB of storage with Dropbox. (If you need to download Drobpox, use my REFERRAL LINK and we both get a free 250 MB of storage for your trouble.) I had to reduce a few hardware backups in my new folder system to get down to 8GB of documents.
Reorganize
Use the same basic file system in your Evernote or Google Docs structure that you just completed for your home files. Using the same categories across your entire organizational system will make it simpler to find things when you need them.
#9 – Create a Working System to Maintain
Let’s face it. Your system didn’t get into the mess it was because you had a great system. Did your desktop get junked up? Did you get crazy and just dump your desktop stuff into your file system and end up with duplicates. Did you do the same with thumb drives? Figure out what the problem was and develop solutions to fix that problem.
Messy Desktop
You’re working on your fabulous blog and need a place to temporarily drop a few photos. You’ll delete them later. Someone emailed you a file that you have to download and edit, then resend. You drop it on the desktop to be cleaned up later. You have a form that needs to be printed and filled out once a week for business travel. You store it on your desktop. Along with the scanned in copies from every week. You need a better “Inbox” system!
Create an “Inbox” Folder
Create a folder where you store all files that you’re currently working on, or that you haven’t gotten around to filing yet. You can think of this folder as your “to-do” list. You can call it “Inbox” (making it the same metaphor as your email system), or “Work”, or “To-Do”, or “Scratch”, or whatever name makes sense to you. It doesn’t matter what you call it – just make sure you have one!
Once you have finished working on a file, you then move it from the “Inbox” to its correct location within your organizational structure. Or delete it if you won’t need it again. This method also keeps files you’ll never need again from junking up your files.
You may want to use your Desktop as this “Inbox” folder. Rightly or wrongly, most people do. It’s not a bad place to put such files, but be careful: If you do decide that your Desktop represents your “to-do” list, then make sure that no other files find their way there. In other words, make sure that your “Inbox”, wherever it is, Desktop or otherwise, is kept free of junk – stray files that don’t belong there.
So where should you put this folder, which, almost by definition, lives outside the structure of the rest of your filing system? Well, first and foremost, it has to be somewhere handy. This will be one of your most-visited folders, so convenience is key. Putting it on the Desktop is a great option – especially if you don’t have any other folders on your Desktop: the folder then becomes supremely easy to find in Windows Explorer:
File Everything Immediately, and Use Shortcuts for Your Active Projects
As soon as you create, receive or download a new file, store it away in its “correct” folder immediately. Then, whenever you need to work on it (possibly straight away), create a shortcut to it in your “Inbox” (“to-do”) folder or your desktop. That way, all your files are always in their “correct” locations, yet you still have immediate, convenient access to your current, active files. When you finish working on a file, simply delete the shortcut.
Ideally, your “Inbox” folder – and your Desktop – should contain no actual files or folders. They should simply contain shortcuts.
Be Vigilant about Clearing Your “Inbox” Folder
This is one of the keys to staying organized. If you let your “Inbox” overflow (i.e. allow there to be more than, say, 30 files or folders in there), then you’re probably going to start feeling like you’re overwhelmed: You’re not keeping up with your to-do list. Once your Inbox gets beyond a certain point (around 30 files, studies have shown), then you’ll simply start to avoid it. You may continue to put files in there, but you’ll be scared to look at it, fearing the “out of control” feeling that all overworked, chaotic or just plain disorganized people regularly feel.
So, here’s what you can do:
- Visit your Inbox/to-do folder regularly (at least five times per day).
- Scan the folder regularly for files that you have completed working on and are ready for filing. File them immediately.
- Make it a source of pride to keep the number of files in this folder as small as possible. If you value peace of mind, then make the emptiness of this folder one of your highest (computer) priorities
- If you know that a particular file has been in the folder for more than, say, six weeks, then admit that you’re not actually going to get around to processing it, and move it to its final resting place.
Synchronize
If you have more than one computer, you’ll almost certainly want to share files between them. If the computers are permanently attached to the same local network, then there’s no need to store multiple copies of any one file or folder – shortcuts will suffice. However, if the computers are not always on the same network, then you will at some point need to copy files between them. For files that need to permanently live on both computers, the ideal way to do this is to synchronize the files, as opposed to simply copying them.
We will cover backups and synchronization later in this series, but to put it succinctly, there are several different types of synchronization:
- Where the contents of one folder are accessible anywhere, such as with Dropbox
- Where the contents of any number of folders are accessible anywhere, such as with Windows Live Mesh
- Where any files or folders from anywhere on your computer are synchronized with exactly one other computer, such as with the Windows “Briefcase” or (much more powerful, yet still free) SyncBack from 2BrightSparks. This only works when both computers are on the same local network, at least temporarily.
A great advantage of synchronization solutions is that once you’ve got it configured the way you want it, then the sync process happens automatically, every time. Click a button (or schedule it to happen automatically) and all your files are automagically put where they’re supposed to be.
If you maintain the same file and folder structure on both computers, then you can also sync files dependent upon the correct location of other files, like shortcuts, playlists and office documents that link to other office documents, and the synchronized files still work on the other computer!
Check back next week for the next installment of the Organized Life Series.
Credits:
I paraphrased and directly quoted a great article from How To Geek. You should definitely check it out. I found the site when I was trying to figure out an “Inbox” system, and his is so great that most of the stuff in that section above is word-for-word. He also has some other ideas that didn’t interest me, but it is pretty cool.
Many of these tips work for both home office and small office environments.