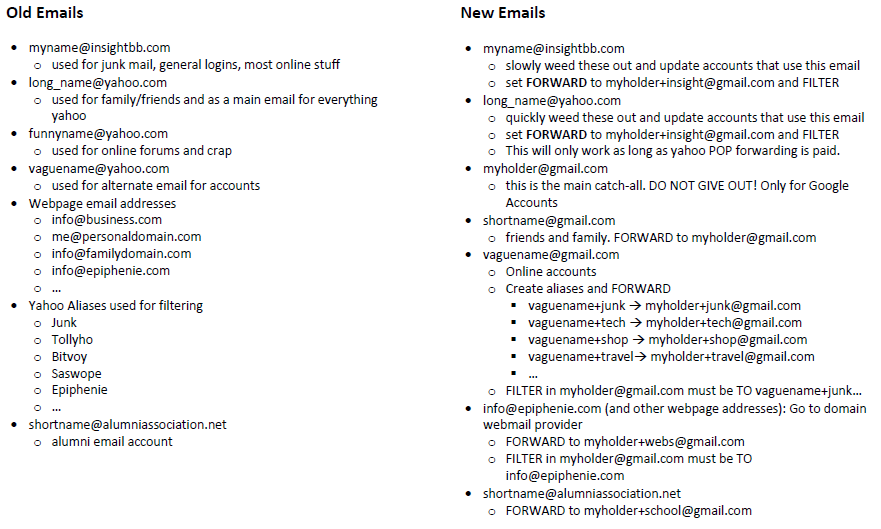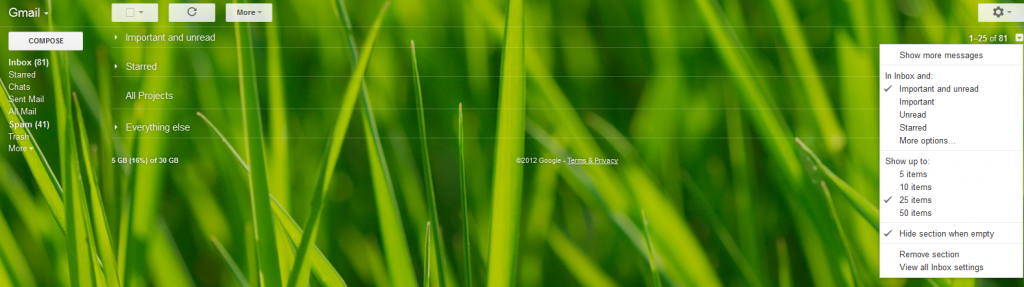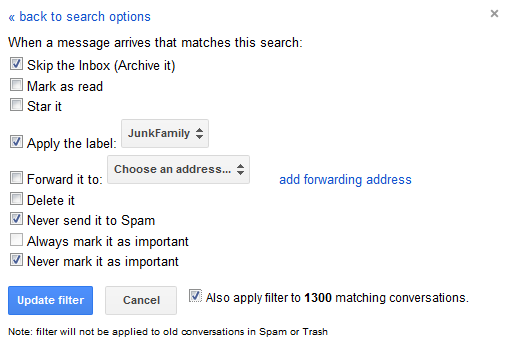This week in the Organized Life Series you will be getting your Email, Contacts, Passwords, and Bookmarks organized. These topics are related, but best discussed on separate pages. Click here or at the bottom of each of the four pages to access the other parts of the series.
I have discussed my email system in the past and it hasn’t changed much since then, but I’m revisiting it as a part of the Organized Life Series.
#1 – The Power of Email
As you begin organizing your email, the first thing you should consider is what your email does for YOU!
- Email is a method of communication.
- Email is documentation. A phone call is immediate. A text is quick but can wait. Email is slower, but more permanent. If someone texts you or calls you with information, you ask them to email you so you can have it for later.
- Email is long-term. A good email system is easily searchable to find information down the road.
- Email is mobile. You are able to check your email easily from your phone or mobile device.
- Email is your personal assistant. It puts the information you need in front of you but allows you to easily pull out other data that bombards you in an organized fashion.
- Email plays well with others. You can easily email photos and webpages from your phone or computer. It also displays images and pastes that others send you.
- Email works with you. You can easily view spreadsheets, PDFs and documents sent to you. You might even be able to edit them in the email.
- Email is HUGE. You can store all of your email and associated attachments with no trouble. You have a lot of space.
- Email groups. Your email groups your conversations together so that if you go back and forth about the same subject, you don’t have to look all over to remember how it went.
- Email takes out the trash. Your email has a great spam filter because you don’t need Viagra!
- Email is one piece of the big organizational system. Your email provider also has a calendar, photo storage, and more that works across the board.
- Email is free. You don’t like to pay for your email.
- Email is forever. If you change internet service providers, you don’t lose your email address.
- Email acts as a repository for all your email.
#2 – Evaluate Your Current System
Before you can start organizing and improving your email process, you need to evaluate what you have now. What is working well for you? What is causing problems?
- How long have you used your current system? If you’ve used for many years and won’t change just because you’re used to it, you may REALLY need a change.
- Consider your email address. What email address do you give out to friends and family. What do you give out to spammy businesses? What do you give out to your employer? If you have one email address like likebigbutts@hotmail.com (please don’t email this, someone may own it!), you need to update your system.
- What does your inbox look like? If it’s cluttered with annoying forwards from friends and family you need to update your system.
- Is your spam and junk mail out of control? Maybe it’s time for a new email address.
#3 – Consider Going to Google Across the Board
If you’re a current Google user, skim this list anyway. We’re going to discuss the different services offered by Google and some alternatives.
One thing that Google offers its customers is complete services and integration. Maps, Picasa, Search, Calendar, Docs, Reader, Play, Drive… You can read your RSS feeds in Google Reader and click and email a link to yourself or someone in your contacts easily from the app. You can share Picasa photos with people in your contacts list. But maybe you hate Google and all the personal data-mining they do to sell to advertisers. Lets discuss the non-Gmail Google Products.
Google Products
Search
Let’s face it. This is why Google became a verb. Just Google it! Google has the best search engine out there. And maybe you like the advertisements personally tailored to your internet history. There are ways around it if you don’t, but most people just ignore it to use all of Google’s free services.
Alternatives
If you really hate Google, there are some alternative searches out there like DuckDuckGo, Bing, and even Yahoo! if you’re desperate.
Calendar
Google Calendar is simple to use, flexible, great for collaboration, and awesome for reminders and alerts. My favorite uses include:
- Sharing a family calendar with grandparents, the kids, and more. Everyone can see that soccer schedule right on their own calendars.
- Events. You can invite even non-Google users to events. That said, everyone I know uses Facebook for events.
- Creating and sharing reminders. Like to take out the trash!
- Organizing cleaning and home maintenance schedules.
- Organizing a Fitness Plan.
- Bill Reminders. I like to be reminded a week and 1 day before!
- Appointments and meetings.
Alternatives
Zoho Calendar is the only calendar application that can really stack up to Google Calendar. The interface is extremely similar to Google. After that, Hotmail Calendar has been updated with a beautiful interface and Hotmail integration but doesn’t have a search feature (unbelievable!). 1Calendar is light on advanced features like sharing but has a very nice interface, Facebook integration, and an upcoming mobile app. Yahoo! Calendar is not really worth your time due to its frustratingly bad interface. Seriously. That’s why I left Yahoo to begin with.
Google Voice
If you have Google Voice, you love it. (Mostly) The Android app has been giving people a lot of trouble lately, but you can’t deny the power of the service. Read my article on Google Voice for more details.
Alternatives
Use your built-in phone forwarding and pay for texts.
Maps
Google Maps are far superior to Mapquest. Street View. Enough said.
Alternatives
Bing Maps is as good or better than Google. It is smooth and intuitive and provides great street views. It also has live traffic views, satellite images, and great pages for businesses that you find via the Maps search.
Reader
Google Reader is one of the best RSS feed readers out there. If you have a few webpages like Lifehacker, Dilbert, The Consumerist, or Epiphenie that you like to read often, you should subscribe to the RSS feeds of those sites. (The links for each of those pages is for the RSS.) The phone web interface is nice – although the app leaves something to be desired.
Alternatives
Even if you aren’t looking to ditch Google Reader, you should check out NetVibes. You can add and read feeds just like Google Reader, though it also has a really cool widget view that turns your RSS feeds into a more visual, newspaper-like layout in your browser. You can give higher preference to certain sites, see the top stories, and (as with the feed view) see how many articles you haven’t read. Other than that, there aren’t a ton of good, browser-based online RSS services out there, but according to Lifehacker, you can always store your RSS feeds locally on your desktop or phone instead.
Groups
Google Groups are wonderful to use for a mass email and response system. For example, you create a group for your child’s soccer and want to send an email out to mygroupname@googlegroups.com so that everyone on the team receives it. You don’t want to have to go to a website and log in. You just want to be able to send an email from your personal account. Then, you want anyone in the group to be able to respond to you directly or to the whole group. You don’t want to have to log into a system to see that response. That’s the great thing about Google Groups. Another plus is that Google Groups does something that Google Mail does. It groups conversations together. If a topic “Board meeting” is sent out by the Booster Club president, all the responses to that email will be grouped together in a thread. And all the topics and conversations are viewable on the Group page.
Alternatives
Yahoo Groups are always an option.
Photo Sharing and Storage
Picasa is a photo sharing, storage, and syncing software. There is the Picasa download that acts as an organizing and syncing tool on your computer, and there is Picasa Web. We’ll discuss this at length later in the Organized Life Series when we are organizing our photos.
Alternatives
Flickr is one of the most popular photo sharing sites on the net, and that’s because it’s very well put together. While Picasa has Google integration and 1GB of free space, Flickr lets you license the photos as you see fit, which is a plus. However, if you’re looking for a completely free solution to back up all your photos, make sure you check out Shutterfly.
Android Store
If you are an Android user, you’re familiar with Google Play. It is for Android what iTunes is for Apple. It’s convenient to have your same Google account linked up to the store.
Alternatives
While Google Play is necessary, you can also use the Amazon App Store. If you do, make sure you check out the Daily App Deal.
Other Google Products
For a full listing, see the Google Products Page. If I’m getting bored typing about it, you’re getting bored reading about it.
While Google has a lot more to offer than just email, that’s the topic we’re here to discuss. It’s important to understand what Google Gmail has to offer.
About Gmail
Gmail has some great features that you may or may not have had with your last email provider.
- Search: Google Mail is first and foremost a searchable mail system. You can do a search by date range, by sender, etc.
- Conversations: Google mail doesn’t just list your emails, it groups them by conversation. If you go back and forth with someone about a topic, you can see all the emails in that topic in a list, like a chat conversation.
- A side note on conversations: When several friends/family send you the same chain email / spam email, they get lumped in as the same conversation. Then you only have to delete one. HOW AWESOME IS THAT?!?
- Labels: You can label emails with categories.
- Filters: You can filter emails. You can even filter incoming emails to skip the inbox and go directly to a category. This is shown by the category list in your mail page. If you get a new email, it will be listed to the left.
- Stars: You can flag email with Stars – you can even get a widget that will give you different icons instead of stars in Labs.
- Forwarding: Google lets you forward emails at no charge – not like Yahoo. So you can make multiple gmail accounts and forward them all into one main account.
- Chat: The Google Chat system shows up right in your mail page. Chats with someone in your contacts or labels will be searchable
- Labs: Google is great for always being in development. Google Labs is where they test Beta products. And beta Google is better than the first release by Microsoft. Don’t even get me started on using Windows before SP1 is release. I like the Lab that lets you include inline images in emails.
Any exact instructions provided on this page are assuming that you are moving to Google Products like Gmail. General instructions should apply to any email service.
#4 – List All Your Current Email Accounts
Make a list of all of your current email addresses and their current use. Include:
- ISP (Internet Service Provider) emails like me@comcast.net, me@insightbb.com, me@windstream.net
- Personal Web emails such as info@epiphenie.com
- Service emails such as me@yahoo.com, me@me.com, me@gmail.com, me@hotmail.com
- Your junk email accounts like mejunk@gmail.com
- Any Filtering Aliases like me+shop@gmail.com (We’ll get into that more later in this article)
#5 – Make a New Email Account Plan
- Decide which of the above you want to keep and how you want to use them.
- Make sure you have different email accounts for junk mail, personal email, business email, and online accounts. If you need to, set up several accounts through Gmail. In the future you’ll be able to sign in to your main account and see all of the emails, so don’t worry about being able to switch accounts – which you can easily do in Google.
- Junk Mail. Sometimes you have to give out an email address to sign up for something, but you really don’t ever want to hear from that company again. You might skim through emails into this account once a month.
- Online Accounts. You shop a lot at Amazon or Bath and Body Works. You want to be able to check shipping status emails and notices for sales. You check this email almost daily.
- Personal Email. This is email from family and friends only. No junk allowed that’s not from them. (You know how they are!)
- Business Email. Gotta have it! Make sure it sounds professional. Save ILikeBigButts@provider.com for your friends’ emails.
- Decide on your main account. You can have a separate main account or make it your personal account. If you use Google, your main account will be for your Android account, YouTube, Google+ social account, Picasa and more. I recommend either making a special “holder” account that you never give out except to Google, or to use your personal email account as the holder since friends and family will see that email address occasionally.
- Decide on your filtering Aliases. Gmail doesn’t offer traditional aliases, but you can receive messages sent to your.username+any.alias@gmail.com. For example, messages sent to jane.doe+notes@gmail.com are delivered to jane.doe@gmail.com. You can set up filters to automatically direct these messages to Trash, apply a label or star, skip the inbox, or forward to another email account.
Sample Account Plan
#6 – Make the Switch
You now have a plan for your new system that you’re happy with. It’s time to start moving and organizing things.
- CLEAN – If you’re changing accounts or just straightening your old account, I recommend that you first go into your old email and CLEAN IT UP. Get rid of everything you don’t want to keep. Organize what you do. Any items that are in folders in an old system like Yahoo will have labels in Google with the same names when you move them. If you want to see the contents of your Sent folder after moving it, I recommend that you copy them all to a “YahooSent” folder, for example. The Google Fetch will copy your inbox and all of your folders. It won’t copy your drafts, sent messages, or junk mail.
- Backup – Download your old messages to archive them before moving… just in case. Be paranoid that way.
- Update Online Accounts – Go into your old email address and click the subscribe information in all of the online accounts you want to update. Update those to your new email address.
- Set up Forwards – Go into each email address you want to keep and set up a forward to your main Gmail account. That includes any new Gmail addresses you created.
- Tell Google to Fetch – Sign in to your Gmail account and go to Settings > Accounts and Import. I recommend that you import Mail and Contacts. Just get through the current time. Don’t have it continue for the next 30 days. You decide if you want to label it. Once it is complete, set up “Check Mail using POP3″. That will continue to get mail from Yahoo permanently.
- If you would like to see detailed information on doing this, check out Google’s page HERE.
- We will set up filters in your main Gmail account shortly.
#7 – Organize Your Folders (Labels in Gmail)
Last week in the Organized Life Series, you organized your Documents. While doing that you developed a basic structure that you should follow when organizing your email “folders” – considered labels in Gmail. Once I moved all of my accounts in, I had over 80 folders. That’s unmanageable.
How to Update Labels (Folders) in Gmail – It sucks. It really does. One thing that is really awful about Gmail is that you can’t select everything in a “folder”. If you do a search, Google only returns 20 items. If you click on a Label, Google only returns 100 items. So for the 1700 messages in my “Home” label to get moved to a different label name that already exists, I have to re-label 17 pages of 100. Like I said. It sucks.
Here’s a workaround.
- Make a note of all your old “folder” names. (Screenshot, hand-write, type, copy/paste – whatever you like best.)
- Create a new folder structure on paper. You can choose a hierarchical structure or a flat structure. I chose a flat structure because of the way Gmail behaves with labels. I have my labels set up to show in the left toolbar only if there are unread mails in them. That gets complicated with a hierarchical structure. I did base it on a hierarchy, though. Notice the Work Categories.
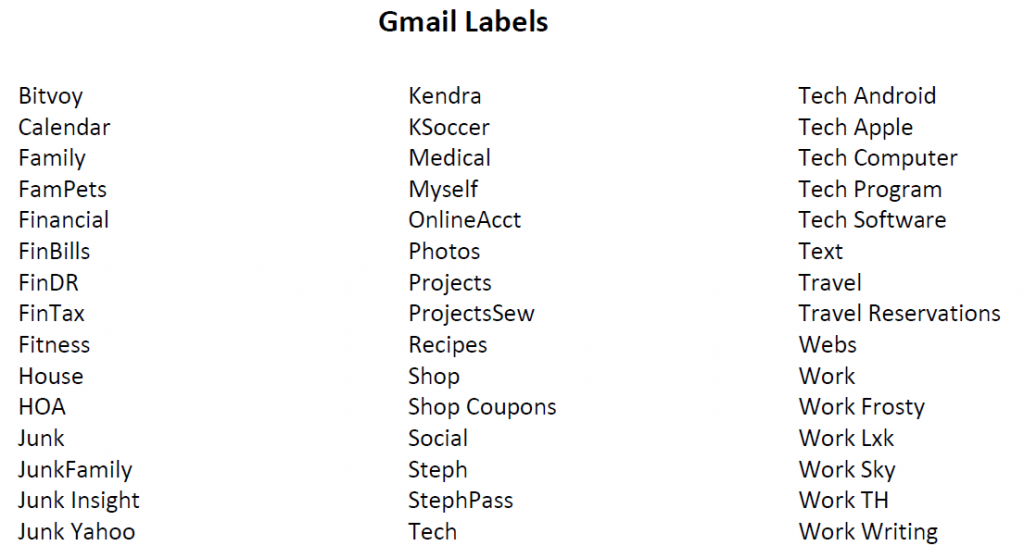
- Make a note (or screenshot) of all of your filters.
- Delete all of your existing labels. Note: – this COULD make associated filters disappear. That’s why we copied them. Mine did not disappear, but better safe than sorry. And yes, Google adds some great features but here’s another fail. You can’t remove all of your 80 labels at once. You have click and confirm them individually. (Yep, that’s 160 clicks. Thanks, Google.)
- Create your new Labels in Gmail.
#8 – Filter Incoming (And Existing) Mail
The goal to keep in mind when designing your filters is to optimize your email efficiency. You want to get the important things you need to see where you need to see them. You want those “fun” emails and forwards from family and friends to sit somewhere out of the way until you’re bored and want to blast through them. You want work or project-related emails to hop right to the top of your inbox. You want sales flyers and coupons to be out of the way but easily accessible. As you look at the topics above, decide how you want to treat each of the categories. Remeber that the Filtering Options can be used together. If you want to filter emails that are from a person AND the subject contains “FW:”, for example. Here are the options.
- From – filter if it is from… You can type a name, a full email address, or even just a domain, like amazon.com
- To – filter if it is to… You can type a name, a full email address, or even just a domain, like amazon.com
- Subject – Enter any standard Google-type search. Here is the key to the Google Search Operators.
- Has the words – if the email or subject contains this word
- Doesn’t have – this works well with the above if you want something that contains X but not Y.
- Has attachment – if you want to filter something that contains an attachment.
Once you’ve decided on WHAT to filter, you have some options to decide HOW to filter it.
- Skip the Inbox (Archive it)
- Mark As Read
- Star It
- Apply a Label
- Forward It
- Delete It
- Never Spam
- Always Important
- Never Important
- (Also Apply to other conversations)
Part of understanding how to filter emails us understanding how your Gmail inbox works. Here’s my Gmail Priority Inbox. Click on it and have a look before I describe it.
The Priority Inbox can help save you time if you’re overwhelmed with the amount of email you get. It attempts to automatically identify your important incoming messages and separates them from everything else. Gmail uses a variety of signals to prioritize your incoming messages, including who you’ve emailed and chatted with most and which keywords appear frequently in the messages you opened recently. To learn more, go to Gmail’s Priority Inbox Overview. The Priority Inbox page can have a theme and mine is green grass. I have closed the 4 sections of the Inbox so that they can all be seen. To the right I have clicked on the arrow on one section and you can see that each of those are configurable.
- The first section is for items that are in the inbox (not archived) and are “Important and Unread”. Google learns from your actions what email is important and what is not.
- The next section is “Starred”. As you find emails that are important, you can Star them. They can be “read” or “unread”, but they cannot be archived to show up here.
- Section 3 is configurable by you. I have anything labeled “Projects” in this section. You could put work emails or anything you’d like here.
- The last section is for any inbox items that aren’t in the other sections.
Based on this information you should be able to set up your filters the way you like. For example, you may get a lot of junk mail from your family and friends. Jokes and dire political warnings. I love you’s and chain mail. Because of this you have created a category called “JunkFamily”. What emails would you like to have that label? Anything sent to your personal email address that has FW or Fwd in the subject. You can get to that stuff when you feel like it. You don’t need it in your Inbox at all. When you create a filter, you will fill in the appropriate information:
Here you enter the email addresses your family would use. Anything sent to those email addresses that also contains EITHER Fwd or FW will be filtered. So your bank statements or whatever would not be filtered.
On the second page you choose to Skip the Inbox. We don’t want that stuff to go there. However, you might want to weed through it occasionally, so apply the Label so you can find it. You can also choose some other options to stop Google from sending it to Spam and to realize it’s not important. That last one will help Google filter stuff better in the future. Last, but by no means least is the “Also apply fliter to matching conversations” checkbox. Check this to make sure you label all of your existing mail as well as new incoming emails. (And yes, I have 1300 junk mails from my family! That’s why there is a filter.)
For further information, read Google’s Explanation of Filters. Also, here’s my Google Email Filters Tutorial from 2010.
#9 – Keep it Clean
This is not a commentary on your potential foul language so much as a directive to maintain your new system.
Many of these tips work for both home office and small office environments.
Please view the other articles in this week’s Organized Life Series: Email | Contacts | Passwords | Bookmarks