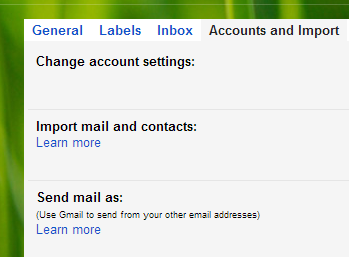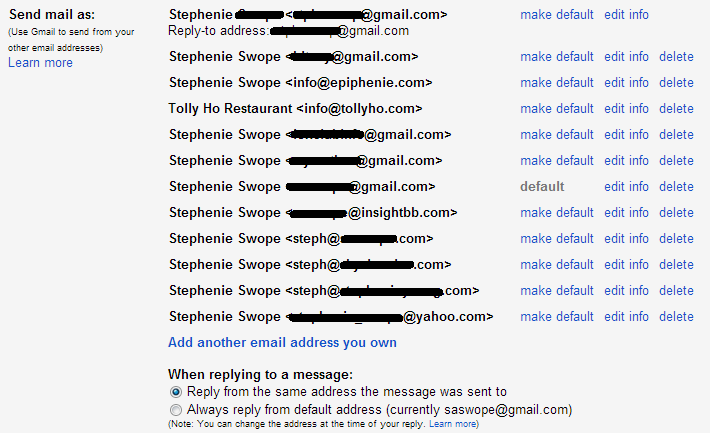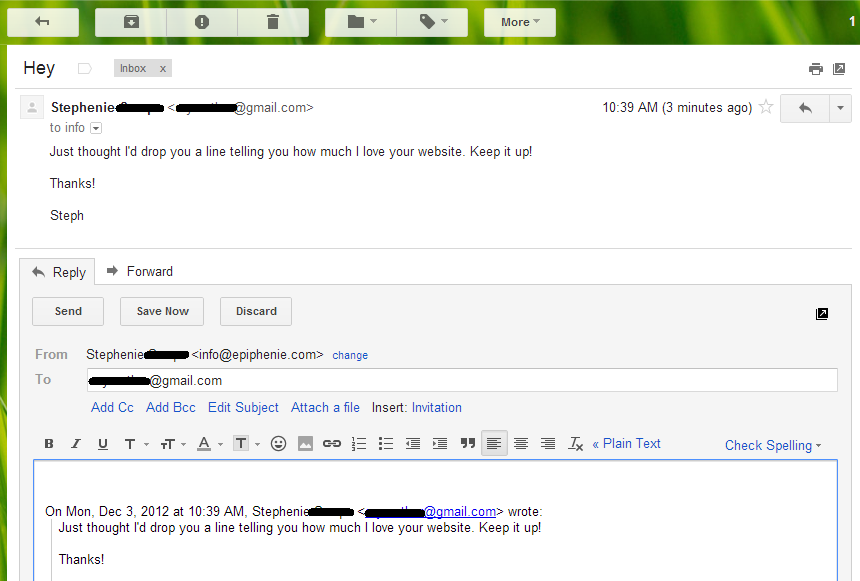If you’re looking at this post and thinking “Who has more than one email address?”, the answer is: Everyone should. And Gmail is why. By using Gmail as your main email provider you get the advantage of having your email “in the cloud” in a platform that can be accessed on any computer or device with internet access. That said, this article is not intended to convince you to join Gmail. It’s intended to discuss how to manage multiple email accounts in Gmail. That is, bringing emails of different types and purpose into one place for you to manage.
Types of Email
You may not have thought about it, but there are different types of email.
Corporate – We’re not going to discuss corporate emails that have special security protocols. It’s a bad idea to mix those emails into your personal email account, anyway.
Web-Based – Online email services such as Google’s Gmail, Yahoo Mail, and Microsoft’s Hotmail and Outlook.com are all web-based email services The advantage to these services is that you can check them from any device with internet access including public computers. And if you move to another city, state, or even country, you don’t have to give all of your friends a new email address.
ISP – This is the email address you got with your ISP provider. Like mynameorsomething@windstream.net or ihatecable@comcast.net. Keep in mind that if you switch from DSL to Cable to Satellite you will lose this email address. Sometimes when you move you have to change providers, as well. I don’t recommend using this email regularly, but sometimes to sign up for an online service you need this address.
Hosted – If you own and host your own web domain, you probably have a hosted email account – like info@epiphenie.com. This email is on your host’s servers and you own it as long as you own the domain and pay for hosting. Or even if you use free hosting. Anyway, you typically have to go to your host’s webpage and log into their webmail.
Email Purposes
If you have more than one email, you probably use each email for a different purpose.
Personal – Your personal email is the address you give out to friends and family. It probably has your name in it to some extent.
Junk – A junk email address is an address that you created for the purpose of using for online logins for message boards, blogs, shopping, services, etc. It’s best if there is no form of your real name in the email address.
Small Business – If you run a small business, you need a separate email for that.
Other Purposes – If you’re job hunting, you want a special email address for that. Stupid Career Builder alone will fill up your inbox with completely unrelated jobs. Just saying. Or if you’re doing online dating. Or one just for shopping that’s different than the junk mail accounts. You get the idea.
Aliases
In Gmail, you can have aliases. For example, if your Gmail email account is myname@gmail.com, you can set your bank email address to myname+bank@gmail.com, and your Amazon email address to myname+shop@gmail.com. You can then filter the emails accordingly.
Consider your Email Addresses
This is a good time to consider reorganizing and cleaning up your email if you haven’t done it recently. Sign up for new accounts or close old ones.
Closer to the end of the year, we’ll have another article on updating your online accounts – that is, updating your email and passwords on all of your online sites. But that’s a different story.
Using Gmail With Multiple Emails
Now we get down to the meat of the article. The bottom line is that you’re tired of having to log into different websites or logging in and out of a service to see different accounts. You want to be able to send and receive email from one place. You can do that with Gmail.
First, let’s use some example email addresses. Since my name is Steph, we’ll use that for our fictional addresses. (Note: Please don’t email these addresses as they may actually exist and be owned by someone else. If you really want to email me, send it to info@epiphenie.com)
- steph@windstream.net (fake) – You have an ISP email address.
- steph@gmail.com (fake) – You have a Gmail account. This account is your main Google account and the one you use to sign into YouTube, Google Calendar, and other Google services.
- info@epiphenie.com (real) – You have a hosted account email
- junky@gmail.com (fake) – You have a junk email account.
Adding Your Accounts
Log into your Gmail account (or create a new one to be used as your main personal account). You can do that at mail.google.com. Once you’re looking at your inbox, go to the Settings page:
Then choose Accounts and Import from the tabs at the top of the section.
Go down to Send Mail As section to add your other accounts. You can click on the Learn More link if you’re curious.
From there, click on Add another email address you own and follow the steps in the Wizard.
- Enter your name and your email address. In our example, that’s steph@windstream.net.
- Decide if you want to use the email as an alias. Here’s the Google Answer, but if you own all of the emails, leave it checked. This checkbox is unchecked when you’re sending emails on behalf of someone else and they occasionally email you.
- Send through Gmail when you get to that option. There are links to follow to learn if you want to do something else.
- Send Verification – Google will send an email to the address that you want to use to verify that you actually own it. The email will look like this:
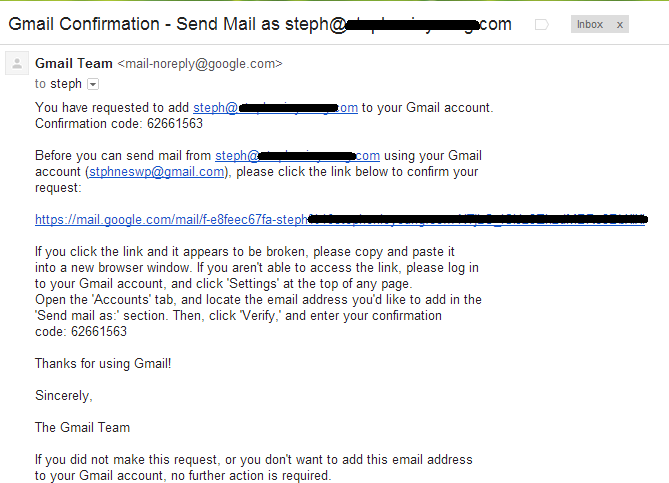
- You can then either click on the link in the email or copy the verification code into the box. This is handy if you’re adding another Gmail account because you can check the email on your phone then type in the verification code on your computer.
Follow the same process to add your other email addresses. Once you’ve added them all, you will have a list of emails showing up in your Settings > Accounts and Import tab in the Send Mail As section. To the right and below those email addresses you will see some options:
To the right of your emails you can choose which email you want to be your default. This means that if you compose an email from scratch, what email address do you use? You can also edit or delete the emails.
Beneath the list of emails you will see an option to decide how you want to reply. I recommend that you choose to Reply from the same address the message was sent to.
How to Use Your Other Accounts
Now whenever someone sends an email to any of the emails on your list, they will be sent to one inbox. That means if you log into your Gmail account on any device with internet access, you can check all of your emails in one place, and you can respond as if you were logged into that account.
Example: someone sends an email to your blog address: info@epiphenie.com. You open it in your main steph@gmail.com account, and when you hit the Reply button, your reply will be sent from info@epiphenie.com.
It’s really that simple.
Organizing the Inbox
Now that you have all of your emails going to one inbox, that inbox is going to get messy and crowded. You need more organization than that. You need to use Google Email Filters! With filters, you can decide whether certain emails go to your inbox, get starred, get marked as important, and what labels they get. Your labels will show up beside your inbox and you can even set them up to show only the labels with unread emails.
To learn more about setting up and using filters, see my Google Email Filters Tutorial.
For more information and general suggestions on organizing your gmail account, see Email: #5 in the Organized Life Series.