Today in the WordPress Series, we will be installing WordPress.
Prerequisites
Before you can jump in and install WordPress, you must have your domain hosted. Your host must meet certain requirements.
Get a Domain
While you can run a basic, free blog on WordPress.com, I don’t recommend it. If you haven’t already, Get Inspired and decide on a website name. If you need some help deciding on a name, check out the following excerpt from my article on Starting a Small Business.
Decide on a Business Name
Whether it’s a clever moniker, a personal tribute, or simply picked out of hat, your business’ name will frame its identity. The significance of choosing a name can sometimes be a tricky undertaking. You may find it helpful to keep alternatives in mind during your selection process. If you’re having some trouble selecting a business name, here are some tips to consider.
Imagine how the potential name will
- Look (on business cards, advertisements, with a logo)
- Sound (ease of pronunciation)
- Be remembered (connotations the name may incite)
- Distinguish you from competitors (avoid trademark infringements)
You may want to avoid
- Embarrassing spellings, abbreviations, profanities, potentially offensive undertones
- Implied associations with organizations/people the business is not connected with
#1 – Make a Keywords List
So sit down with a pad of paper and do a little freestyle word associating. Think of all the words you would like your business to be associated with. Think of images. Think of descriptive terms. Think of animals and colors. Go to an online thesaurus. Think of business endings like “Designs” or “Company” or “Solutions”. Make a list of your favorite words.
#2 – Search for a Web Domain
The first step to finding out if your business name is available is to find out if the web domain is available. I recommend going to [Godaddy] for a standard web domain search. If you need some help getting creative, Wordoid Web Startup is my favorite source to help you create new web names that sound like real words. If nothing else, it’s a fun resource.
#3 – Do a Google Search
Once you’ve decided on your name and made sure the domain is available, do a general Google search. Search for funny spellings and anything similar to your name. Make sure you are unique or at least unique enough for your tastes.
#4 – Do a Registration Search
Once your online search is complete, do one final search. Check with the USPTO (US Patent and Trademark Office) and make sure there are no registered Trademarks for your new business name. Then go to your state’s Secretary of State website to do a business name search. Here is the Ky Business Name Searchpage. There is a link to your state’s Secretary of State page on the Business Incorporation page.
You will then need to purchase your domain. I’m a huge fan of GoDaddy and have been using their domain and hosting services for years. GoDaddy regularly runs sales on domain names for $0.99 or $1.99 for the first year. They will also offer you a discount if you purchase more years, and will especially discount purchases if you buy domains and hosting in bulk. Keep in mind that during the checkout process, most domain companies will try to upsell you. The one add-on you may want to consider is Private Domain Registration, which hides your name and address from the public. Anyone can search the WHOIS database to find the owner’s name and address for any domain name, and while you can provide fake information, it’s illegal to do so. My recommendation is to either set up a P.O. Box to use for your address or opt for Private Domain Registration if you want to hide that information.
Get Hosted
There are tons of free and paid hosting sites out there. There are a few that WordPress recommends. Over the years I’ve watched the list change. Here’s Lifehacker’s Reader Recommendations. You’ll notice that my personal favorite, GoDaddy is not on either list. When I started using GoDaddy around 2002, they were the best. In the years since, they have retained competitive pricing, and I have had no problems with the service. Anytime I’ve needed it, tech support has been great. There is a barrier to moving dozens of domains to a new hosting account and in my opinion, since it ain’t broke, I’m not fixing it!
That said, throughout this WordPress Series, I will only give host-specific instructions for GoDaddy. I will also include general instructions if you are using another hosting company.
Free Hosting is available. I am running a site (bitvoy.com) on a GoDaddy Free Linux Hosting Account. I just have a simple HTML set up and don’t do anything with it. But there are no ads. Your mileage may vary.
Requirements
As WordPress does updates, the requirements change. You can check them on WordPress.org, but right now they are:
- PHP 5.2.4 or greater
- MySQL 5.0 or greater
- The mod_rewrite Apache module
If you’re not running your own server, check with your hosting company to be sure they meet the requirements. Most major hosting companies do.
Installing WordPress on GoDaddy
Installing WordPress on GoDaddy is super-easy. Complete the following steps:
- Log in to your GoDaddy account. (Hey, since you won’t use this login often, you should be sure to use a Password manager such as LastPass, which I highly recommend. For more info, see my Passwords Article.)
- Go to My Account > Web Hosting and then launch your hosting account.
- Under Options and Settings, you will see Popular Apps. WordPress should be listed. Click on it.
- A new tab will open and you will see WordPress info and compatibility information. Click on Install Now.
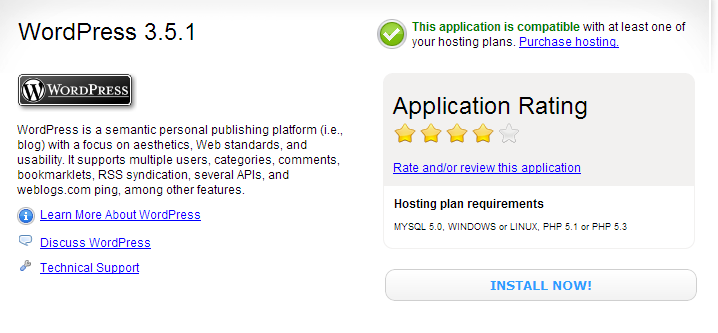
- You will be instructed to choose your domain. Do so and click Next.
- Go through the steps to Set Up Database, Choose Install Directory, and do your Configuration. (Make a note or save your passwords in LastPass.) Click on Finish when you’re done.
That’s it! You’ll need to wait for a bit for the database to be created and the files to be placed in your directory.
Installing WordPress Manually
Before you begin the install, there are few things you need to have and do.
You need access to your site and its directory and software to proceed with the installation. These are:
- Access to your web server (via shell or FTP)
- A text editor (I recommend Kimodo Edit)
- An FTP Client (I recommend FileZilla)
- Your web browser of choice
Things You Need to Do to Install WordPress
Begin your installation by:
- Checking to ensure that you and your web host have the minimum requirements to run WordPress.
- Download the latest release of WordPress.
- Unzip the downloaded file to a folder on your hard drive.
- Be prepared with a secure password for your Secret Key
- Print this page out so you have it handy during the installation.
Famous 5-Minute Install
WordPress has something they call the “Famous 5-minute Install”. That’s how much they’ve simplified the process. Here’s the quick version of the instructions, for those that are already comfortable with performing such installations. More detailed instructions are available.
If you are not comfortable with renaming files, Steps 3 and 4 are optional and you can skip them as the install program will create wp-config.php file.
- Download and unzip the WordPress package if you haven’t already.
- Create a database for WordPress on your web server, as well as a MySQL user who has all privileges for accessing and modifying it.
- Rename the wp-config-sample.php file to wp-config.php.
- Open wp-config.php in a text editor and fill in your database details as explained in Editing wp-config.php to generate and use your secret key password.
- Upload the WordPress files in the desired location on your web server:
- If you want to integrate WordPress into the root of your domain (e.g. http://example.com/), move or upload all contents of the unzipped WordPress directory (but excluding the directory itself) into the root directory of your web server.
- If you want to have your WordPress installation in its own subdirectory on your web site (e.g.http://example.com/blog/), create the blog directory on your server and upload WordPress to the directory via FTP.
- Note: If your FTP client has an option to convert file names to lower case, make sure it’s disabled.
- Run the WordPress installation script by accessing wp-admin/install.php in a web browser.
- If you installed WordPress in the root directory, you should visit: http://example.com/wp-admin/install.php
- If you installed WordPress in its own subdirectory called blog, for example, you should visit:http://example.com/blog/wp-admin/install.php
That’s it! WordPress should now be installed.
And stick around to see what’s coming next week in the WordPress Series!




