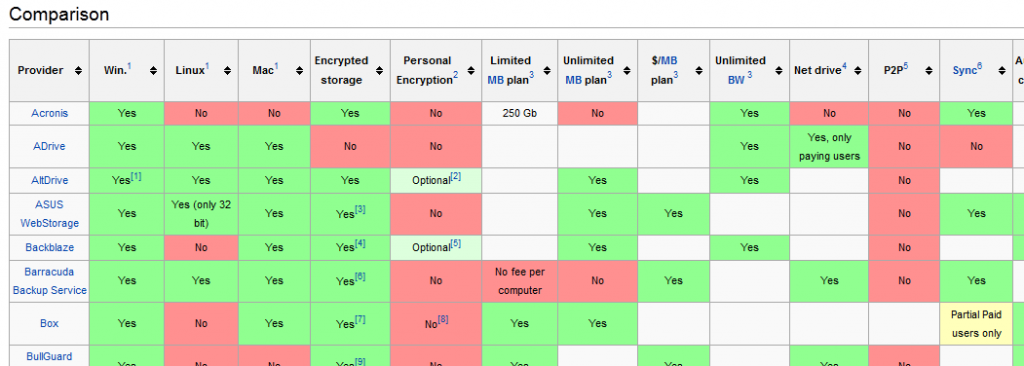This week in the Organized Life Series, we will be getting our backup system organized for documents, photos, music, and even email.
It’s not fun to think about, but if disaster strikes, you’ll regret it if you don’t think about it now. What disasters do you need to prepare for? Let’s start with the most likely and go from there:
- Hard drive failure – if you’ve been using computers for a while, you’ve probably dealt with this one. The key to saving your data here is to have 2 local copies of everything.
- Theft – it’s not something you really want to consider, but you probably know someone that has had their laptop stolen or their home broken into. If someone takes your local data you need to have an off-site backup of your data.
- Fire – According to FEMA, “an estimated 365,500 residential building fires are reported to U.S. fire departments each year and cause an estimated 2,560 deaths, 13,000 injuries, and $7.4 billion in property loss.” 365,000 a year! That’s 1,000 fires a day! Don’t take a chance. To keep your data save, you need to keep a copy of everything off-site.
This week we’re going to develop a system to keep your data safe and backed up. We’ll consider the different types of media that you store that can take up some serious space. We’ll consider free and for-a-fee options. We’ll talk about regular maintenance. Let’s get started on this week’s project.
On-Site vs. Off-Site
Due to the different disasters that can strike, you will want to have an on-site (in your home) copy of your data for easy retrieval in the event of a (likely) hard drive failure. For bigger disaster recovery you will want to have an off-site copy of your data. Off-site can mean a copy at work or at your mom’s house. However, this requires bringing a physical hard drive home, doing the backup, and taking it back to the off-site location. This isn’t a good long-term plan. For the purposes of this article, off-site means online, or “in the cloud”. We’re going to take some time now to set up an automated system so that we don’t have to do much (if anything) to maintain our backups.
Setting Up Local Backups
NAS (Network Attached Storage)
I strongly recommend setting up and using a NAS system. My NAS is the primary location of my photos, video files, and photos and serves as a local backup for my documents. I recently removed my old 500GB hard drives and replaced them with two 2TB drives. I am using a mirrored RAID-1 configuration. That means that if one of my hard drives fails, the other one contains all of the data. The drives are identical – brand, size, etc. However, for safety, I purchased the two drives from different vendors. The theory is that if you buy both drives from the same place, they probably came from the same lot at the manufacturer. If there is a defect in one drive, it is likely that the same defect exists on the second drive and that they could fail together.
You can pick up a NAS drive for around $100.
Here’s why I recommend using a NAS: Centralized location! When you do your backups, you aren’t having to back up and store 3 copies of your music or photos. This is particularly useful when you’re paying for backup storage that can only be done from one computer. You can also set up your NAS drive as a server so that you can log in remotely and access your stored files. The speed may not be sufficient to stream your music files remotely, but you will certainly be able to grab a photo to edit or share.
External Hard Drive
It is certainly possible to attach an external hard drive to your desktop computer, share it on the network and have it work sort of like the NAS drive. It’s not a bad idea to have a second, identical drive for a local backup.
Local Organization
My suggestion is to store your documents locally and sync them to your external drive. Store your photos, music, and video media directly on your external drive. Remember, you should always have 2 copies of everything!
Online Backup Services
Check out Wikipedia’s Comparison of online backup services for a full comparison chart.
Feel free to browse through the huge and exhaustive chart if you like. Here, we’re going to discuss a few of the more popular options. The following information comes from a Lifehacker 2009 Article. I have done some further research and updated the information to be current as of July 2012.
Carbonite Home Plus (Windows/Mac, Unlimited Storage $99 per year -$4.92/mo )
 Carbonite does offer a simple home plan for $59 a year, but you are limited to backing up one computer from the Users folder. Since we will need the ability to backup things from the C:\ folder and external hard drives, we will need the Home Plus plan. Carbonite also offers a 15-day trial. They have a simple pricing plan: pay for a year of unlimited storage from a single computer. Carbonite also offers block-level incremental backup to speed up the backup process. You can access your files through a web-based interface when you are away from home, and you can use the Carbonite application to restore all or some of your files at any time. Carbonite does not provide a hard copy of your data upon request, so get ready for some heavy downloading time if you’ve got a lot of data you need to restore. If you have a lot of Video to backup, you will have to do it manually, so make sure it’s all in the same place! If these last 2 features are a problem for you, you can bump up to the Home Premier package for $149 a year.
Carbonite does offer a simple home plan for $59 a year, but you are limited to backing up one computer from the Users folder. Since we will need the ability to backup things from the C:\ folder and external hard drives, we will need the Home Plus plan. Carbonite also offers a 15-day trial. They have a simple pricing plan: pay for a year of unlimited storage from a single computer. Carbonite also offers block-level incremental backup to speed up the backup process. You can access your files through a web-based interface when you are away from home, and you can use the Carbonite application to restore all or some of your files at any time. Carbonite does not provide a hard copy of your data upon request, so get ready for some heavy downloading time if you’ve got a lot of data you need to restore. If you have a lot of Video to backup, you will have to do it manually, so make sure it’s all in the same place! If these last 2 features are a problem for you, you can bump up to the Home Premier package for $149 a year.
CrashPlan (Windows/Mac/Linux/Open Solaris, Unlimited Storage $49 per year – as low as $3/mo)

CrashPlan takes an interesting approach with their backup software. You can download the software for free and use it to perform local backups on your computer and home network as well as back up data to a friend’s computer if they are also running CrashPlan (so it’s sort of off-site if a friend’s running it). They don’t offer any free introductory plans for online storage like most other online backup providers, but their rates are very reasonable. They also offer discounts if you prepay for longer time spans. You can pay monthly for $5 a month or you can pay for 4 years in advance and get your storage for less than $3 a month. The software is very user friendly, and even if you’re not sure if you want to commit to paying for an online backup service, it’s worth a download just to automate your local backups. If your data goes kaput, you can restore it using the software or you can order a hard copy of your data.
Dropbox (Windows/Mac/Linux, Basic [2GB] Free, Pro [50GB] $99 per year or $9.99/mo)
 Once you install Dropbox, a folder, appropriately called “My Dropbox”, is placed in the Documents area of your computer. Anything you put into this folder will be synced with your Dropbox account. You can sync files, share files by making the folder they are in public, and restore a previous version of your file—Dropbox keeps a change log going back 30 days. All your files are also accessible via the Dropbox web site, which is great for those times you’re at a computer where you don’t have Dropbox installed, but you still want to access a document. If you want to sync a folder without putting it directly inside the main My Dropbox folder, you can do that with a little elbow grease, too. Dropbox doesn’t have an unlimited option like the rest, but if all you want to back up is your most important documents, it certainly works as off-site backup, and it provides data redundancy on every computer you install it on.
Once you install Dropbox, a folder, appropriately called “My Dropbox”, is placed in the Documents area of your computer. Anything you put into this folder will be synced with your Dropbox account. You can sync files, share files by making the folder they are in public, and restore a previous version of your file—Dropbox keeps a change log going back 30 days. All your files are also accessible via the Dropbox web site, which is great for those times you’re at a computer where you don’t have Dropbox installed, but you still want to access a document. If you want to sync a folder without putting it directly inside the main My Dropbox folder, you can do that with a little elbow grease, too. Dropbox doesn’t have an unlimited option like the rest, but if all you want to back up is your most important documents, it certainly works as off-site backup, and it provides data redundancy on every computer you install it on.
Jungle Disk (Windows/Mac/Linux, Pricing: $2 per month + Per GB Fees)

Jungle Disk takes a different approach to backup on several different levels. Rather than offering a flat rate pricing for unlimited storage, Jungle Disk operates on a fee system. You pay $2 a month per account plus a fee per GB of data used. The fee structure per GB is currently: $0.15 for storage, $0.10 for upload, and $0.17 for download. On the upside, in the face of fee structure you can use your Jungle Disk as a networked disk drive in addition to a remote backup location. Jungle Disk is great at backup, but you can also use it with any application you’d like that can write to a network drive. A bonus for small-volume users is that for small amounts of data, you’ll pay less than other backup solutions per month and have a lot more flexibility with how you use your remote storage.
Mozy (Windows/Mac, Basic [2GB] Free, Home Premium [50GB] $66 per year or $5.99/mo)
 Mozy no longer offers an unlimited storage service. Mozy is an automated backup solution. Once you install the Mozy client on your computer, it will back up any files you specify at the frequency you specify. Mozy can back up files while they are open—so that huge presentation you’ve been working on for the last few hours will be backed up even if you’re still working with it. Mozy also backs up based on file changes, only uploading the portion of a file that has changed and not the entire file all over again (meaning quicker incremental backups after the initial backup). Mozy stores previous versions of your files for easy restoration, and in addition to restoring all your files by downloading them, you can also order a backup on physical media for a fee.
Mozy no longer offers an unlimited storage service. Mozy is an automated backup solution. Once you install the Mozy client on your computer, it will back up any files you specify at the frequency you specify. Mozy can back up files while they are open—so that huge presentation you’ve been working on for the last few hours will be backed up even if you’re still working with it. Mozy also backs up based on file changes, only uploading the portion of a file that has changed and not the entire file all over again (meaning quicker incremental backups after the initial backup). Mozy stores previous versions of your files for easy restoration, and in addition to restoring all your files by downloading them, you can also order a backup on physical media for a fee.
Box
Box does offer an unlimited plan. I was going to look into pricing on Box, but their pricing structure isn’t located anywhere on their website. You have sign up for a free trial before you can see their prices. I don’t want to deal with a company that operates like that.
Backing Up Your Entire Collection
Do It Yourself (cost varies)
Do you host your own webpages? Then you’re already paying for online storage! It may cost you nothing extra to backup your files. Or you may need to pay a little extra to increase your online storage. For example, you can get the Godaddy Ultimate Hosting Plan (Unlimited domains and storage) for $8.49 a month. Once you have your online storage, you need a backup client. In walks SyncBackPro.The Pro version is a one-time purchase of $54.95 but is necessary if you want to do a SFTP backup.
SFTP, or secure FTP, is a program that uses SSH to transfer files. Unlike standard FTP, it encrypts both commands and data, preventing passwords and sensitive information from being transmitted transparently over a network. Functionally similar to FTP, SFTP uses a different protocol, it is not possible to use a standard FTP client to talk to an SFTP server, nor is it possible to connect to an FTP server with a client that supports only SFTP.
For more information on how to use this software go to my tutorial for doing a Full Backup Using SyncBackPro.
Using CrashPlan for $49 a year
If you’re willing to spend some money to have a simplified system, you can do that. Based on my research above, for the average consumer I would suggest using CrashPlan. The backup software is easy to use and the automation takes care of everything for you. Their data plans are extremely reasonable, especially if you’re willing to pay for 4 years in advance.
Lifehacker has an excellent article on how to set up your backups using Crash Plan.
NOTE: By default, you cannot backup to your NAS drive using CrashPlan. See my article on how to Use CrashPlan To Automatically Backup To A Network Drive Nas for instructions for a workaround.
Backup Everything for Free
What if you don’t want to pay to do online backups? That’s not a problem. Backing up online using Crash Plan is simple and extremely low maintenance, and that’s what you’re paying for: the convenience and ease of use. If you’re willing to do a little extra work, you can get around it.
The simplest workaround is to swap backups with a friend. This will require that you both have space for the other’s data. Both of you must have Crash Plan installed. (The free version!) Then store each other’s data. This is particularly a good idea if you live in different cities or states. It’s probably best if you don’t live in the same neighborhood. (Think of tornadoes or other localized disasters.) And don’t worry about your friend browsing through your personal data. They will see the backup file but won’t even be able to see your folder names, much less access your files.
If you don’t want to involve others in your backup process, you can break up your backups to different services to take advantage of the free storage.
Backing Up Separately for Free
Documents
Documents are the most often accessed pieces of data. You will want to keep a local copy on each of your computers. The simplest way to do this is using Dropbox. You can even have Multiple Dropbox Accounts syncing on your computer. I’m not recommending that you get multiple accounts to get around the data limit. But this may be necessary if you are managing data for a business that is shared among several people. That account needs to be separate from your personal Dropbox account, but you need to access and sync both. Dropbox only gives you 2GB for free, but you can get extra by paying attention to promotions that they run and by getting friends to sign up with your referral link.
The best thing about Dropbox is the fact that is syncs to a folder on your computer, and it syncs across ALL locations – online, your mobile device, your laptop, your desktop… You won’t have to connect to your network to get the updated file. You can work on a document in Starbucks, then go to a meeting at work where you can access the file on your laptop. If you leave your laptop at work, you can access the file at home. You can create a shopping list at work and view it on your phone in the grocery store.
If you have more files in your My Documents folder than will fit into your Dropbox account, you’ll need to reorganize a bit. Hopefully, you’ve read Documents: #4 in the Organized Life Series and have already organized your files out of the default documents location. For example, I had a huge folder called SoftwareDownloads. If I had to download software (the increasingly prevalent method of software purchasing these days), I put a copy of the install package in this folder. This isn’t something I need to access often, so I moved it out of my Dropbox folder and into my folder on my NAS (external hard drive).
We’ll discuss the local syncing and backup process further a little later in this article.
Photos
Your photo collection could be huge. Especially if you have scanned your old photos and have saved them to your system as we discussed in the Photos: #6 in the Organized Life Series article.
Let’s be realistic. What are you really going to do with those 10,000+ photos you have? When you take new pictures of the kids or your vacation or an event you want to be able to share them. Most people share photo albums using either email, Facebook, their personal website, or a combination of those. As for all of those old photos, you will rarely access them, but you don’t want to LOSE them. Frankly the next time you’ll want them will be if someone dies or graduates. Those are the top reason for making slideshow presentations of pictures of a person. Or you may want to go back and look at vacation photos from years back. Regardless, if you’ve organized your photos the way I’ve recommended you will be able to do a quick and easy search to find what you want. So how do you protect your precious photos? Duplicates locally and off-site. And how can you do this for free or cheap? Credit: Some of the following list came from a 2008 article on Lifehacker.
Personal Web Site
 If you’re willing to roll up your sleeves and you’ve got some hosted web space, you can host your digital photos on your own web site. Granted, it may seem like a lot more work compared to the other options, but hosting your photos on a personal site means you’ve got total control, and some free, open-source options for rolling your own hosting solution are often as robust on features as their counterparts. If that sounds appealing, here’s a Lifehacker article to walk you through how to set up the free Gallery2 (pictured above) on your hosted web server. You may also want to check out Jalbum.
If you’re willing to roll up your sleeves and you’ve got some hosted web space, you can host your digital photos on your own web site. Granted, it may seem like a lot more work compared to the other options, but hosting your photos on a personal site means you’ve got total control, and some free, open-source options for rolling your own hosting solution are often as robust on features as their counterparts. If that sounds appealing, here’s a Lifehacker article to walk you through how to set up the free Gallery2 (pictured above) on your hosted web server. You may also want to check out Jalbum.
Flickr

Flickr was originally conceived in 2002 as a video game-screenshot sharing web site, but it quickly blossomed into a full-fledged photo sharing site with a bustling community. The now Yahoo-owned site offers free accounts with limitations placed on photo uploads and other features, while the $25/year Pro account promises unlimited uploads, storage, and sets. Flickr, like many of the others, also recently added video sharing to their repertoire.
Picasa Web Albums

Picasa Web Albums are the online counterpart to Google’s popular, Windows- and Linux-only desktop photo organization software, Picasa. Despite its late entry to the photo sharing game in mid-2006, Picasa Web Album’s seamless integration with Picasa and Google accounts quickly gained the service a large following. A free account with Picasa Web Albums gives you 1GB of free storage space, and you can buy extra storage that’s shared with your Gmail account starting at $2.49 a month for 25GB and $4.99 a month for 100GB. If you’re lucky and purchased extra storage through Picasa around a year ago, you are grandfathered in for $20 a year for 20GB of space.
Shutterfly

Shutterfly was founded in 1999 and remains competitive today. A free account with Shutterfly gives you unlimited free storage and sharing. The downside is that they make their money by selling prints. This is handy if you share your album with Grandma and she wants to buy a photo to put on the mantle. It’s one-stop-shopping. Also, you will have to upload your pictures one folder at a time. I have hundreds of folders. But again, this is free.
Suggestion
If you’re willing to pay for backup service, just backup your entire system as described in “Your Entire Collection” above. Otherwise, to get free online photo storage and sharing, you’ll need to use Shutterfly. If you use Shutterfly, it’s going to take a LONG time. You’ll have to manually backup each folder. And it won’t be synced.
Music
There are 2 reasons to back up your music online. The first is just to protect it. The second is to have the ability to stream the music. Check out this Lifehacker article on Cloud Music Comparison: What’s the Best Service for Streaming Your Library Everywhere? to learn more about the streaming services. (Prices vary for desktop and mobile use.)
The purpose that we are addressing here today is a simple backup with no need to access the files except to restore a backup. And here we’re looking for a free solution. That solution is Google Music. Click on the link to take a tour. And if you’re ready to run it and get set up, here’s a great tutorial from Lifehacker on How to Make Google Music Your Secondary Media Player (and Why You Should). Note that this could be time-consuming, but you will have the ability to stream your music for free as well.
Video
Not to be obvious, but just upload your videos to You Tube. Unfortunately there’s no automatic sync, but the normal consumer doesn’t do a lot of editing of existing video. So just upload a video after you finish it.
The last file type that we need to cover is Email.
Gmvault
Since I’m a Gmail user and if you recall, there was a problem with people losing emails in their Gmail accounts around a year ago. So allow me to introduce Gmvault.
Gmvault not only backs up your entire Gmail account to disk, you can set it to run regularly to always keep your backup up to date (it’s fast too; in the quick sync mode, it only updates the latest emails). You can restrict your backup to a set of certain emails based on a search request or date range and also encrypt the saved emails, which are stored in a Gmvault repository.
Gmvault’s most unique feature is its ability to restore your mailbox, complete with labels and other attributes, to a different Gmail account. This makes the app useful also if you ever want to move to a different Gmail handle.
It’s a console-based application, so you don’t get a fancy graphical user interface (GUI), but the program is still easy to use. Type in “sync [your email address]” to start the backup and “restore [email address to restore to]” to restore the emails. If you need help, type in “gmvault —help” or consult Gmvault’s quick start or in depth guides.
The simple app makes regularly backing up your Gmail account or moving to a new Gmail account a cinch.
SyncBackPro
I’m throwing SyncBackPro in because I suggested this software above and it offers a backup feature for all POP3/IMAP4 emails.
For more information on how to use this software go to my tutorial for doing a Full Backup Using SyncBackPro.
[/learn_more]
Author’s System
There were a lot of options above. What did I end up doing?
Documents
I use Dropbox for its ability to sync so nicely across systems including my phone. I also use Evernote for notes, lists, and other text-based things I like to keep handy. This is completely independent of the “My Documents” type of system.
My local Dropbox folder is backed up automatically to my NAS system. The NAS system is backed up to my private server using SyncBackPro. For more information on how to use this software go to my tutorial for doing a Full Backup Using SyncBackPro.
Photos
I use Picasa Software on my desktop to organize and view my photos.
My photos are organized and stored completely on my NAS system. The NAS system is backed up to my private server using SyncBackPro.
Music
I use iTunes on my desktop to organize and view my music. I may look into using Google Music in the future. It looks promising, but my time is currently limited.
My music is organized and stored completely on my NAS system. The NAS system is backed up to my private server using SyncBackPro.
Update: Using the tutorial from Lifehacker on How to Make Google Music Your Secondary Media Player (and Why You Should), I installed the Google Play Music Manager to upload my music online. (Note: I selected iTunes as the location of my music and it found the music on my NAS and uploaded it properly. This is important to retain all your iTunes playlists.) You can upload up to 20,000 songs for free. Bonus is that you can stream your music library. There’s an app for Android and here’s a roundup of Google Music Apps for iOS.
Video
I have 2 types of video media: movies/television and short videos that I take on my phone. The short clips of my dog playing or whatever get immediately uploaded to YouTube.
My video media is organized and stored completely on my NAS system. The NAS system is backed up to my private server using SyncBackPro.
I use Gmail so I save EVERYTHING. I just archive. But, it’s a bad idea to depend on one system for all of your storage. Google has failed in the past. I’ll be backing up my email to my private server using SyncBackPro.