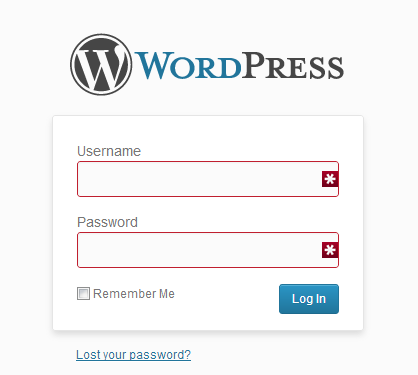This article is a “little extra” in the WordPress Series. Rather than bury this information inside another article, you will be able to easily find this information later when you need it.
Logging into your WordPress Account
Navigate to the location where you installed WordPress. If it is installed in your root directory, just go to http://mydomain.com. If you installed it in a subfolder, navigate to http://mydomain.com/subfolder.
If this is the first time you’ve gone to your new WordPress page, you will see a section in the sidebar titled Meta. Under that is Log in. Click on it to be taken to the WordPress login page.
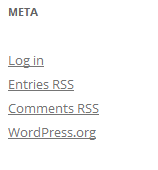
You can also reach the WordPress login page by adding something to the end of the web address of your WordPress install. You can add /wp-admin or /wp-login.php. Like so, given the examples above.
- http://mydomain.com/wp-admin or http://mydomain.com/wp-login.php
- http://mydomain.com/subfolder/wp-admin or http://mydomain.com/subfolder/wp-login.php
Logging into your database using GoDaddy
If this is the first time you’ve logged into your database, you will need to go through GoDaddy.
- Log into your GoDaddy account.
- Click on My Account, then go down to Web Hosting and Launch your hosting account.
- Scroll to the bottom of the page and locate the Databases section. Select MySQL.
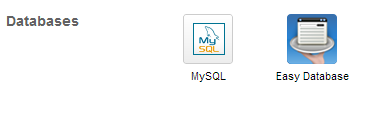
- An inset window allows you to Manage your Databases.
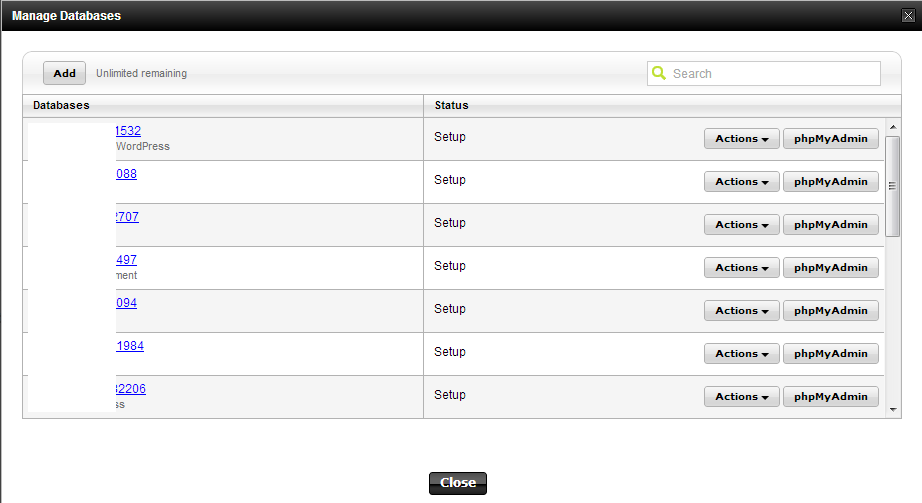
- Click on the phpMyAdmin button next to the database that you want. (Note that the Actions button enables you to backup and restore databases.)
- A new tab will open and the web address will look something like: p3nlmysqladm005.secureserver.net/grid12/1234/index.php. You will see a login page. Most likely, the username will be automatically populated with your database name. If not, click back on the other Hosting Details tab and copy the database name. In GoDaddy it will be 3 letters corresponding with your domain and a sequence of 13 numbers like this: eph1234890156789.
- Save the page to your Bookmarks and use your saved Password that you created when Installing WordPress. You will then be in your phpMyAdmin page.
If you save the page as instructed in Step 7, you will only need to click on the Bookmark and login in the future.
And stick around to see what’s coming next week in the WordPress Series!