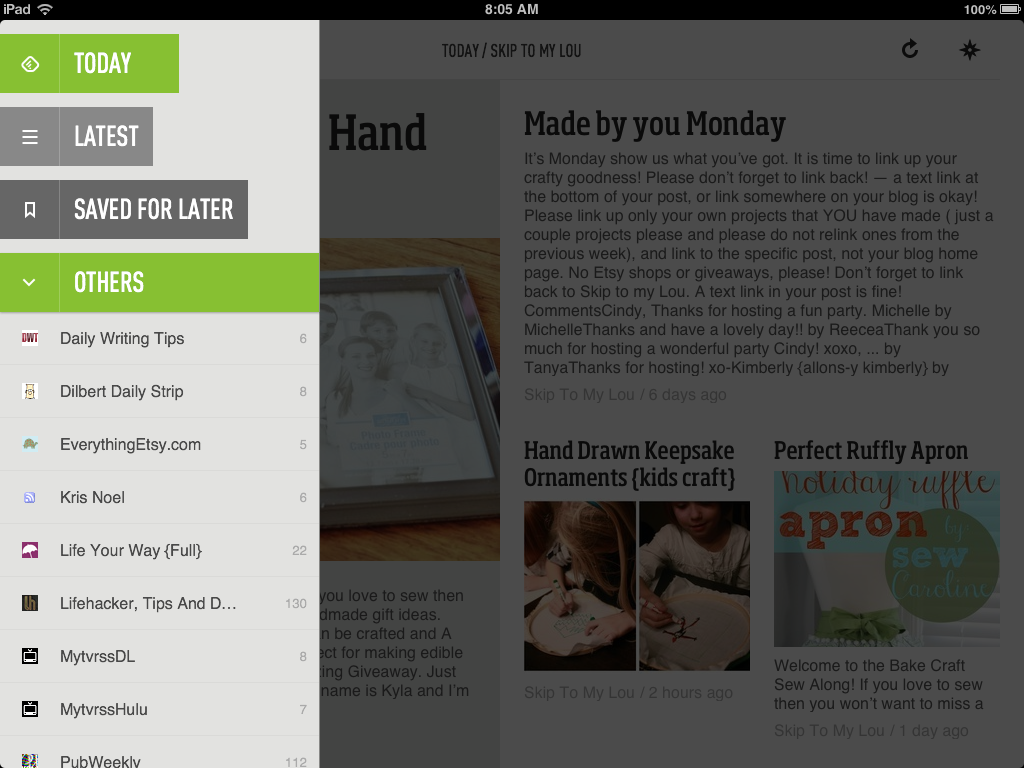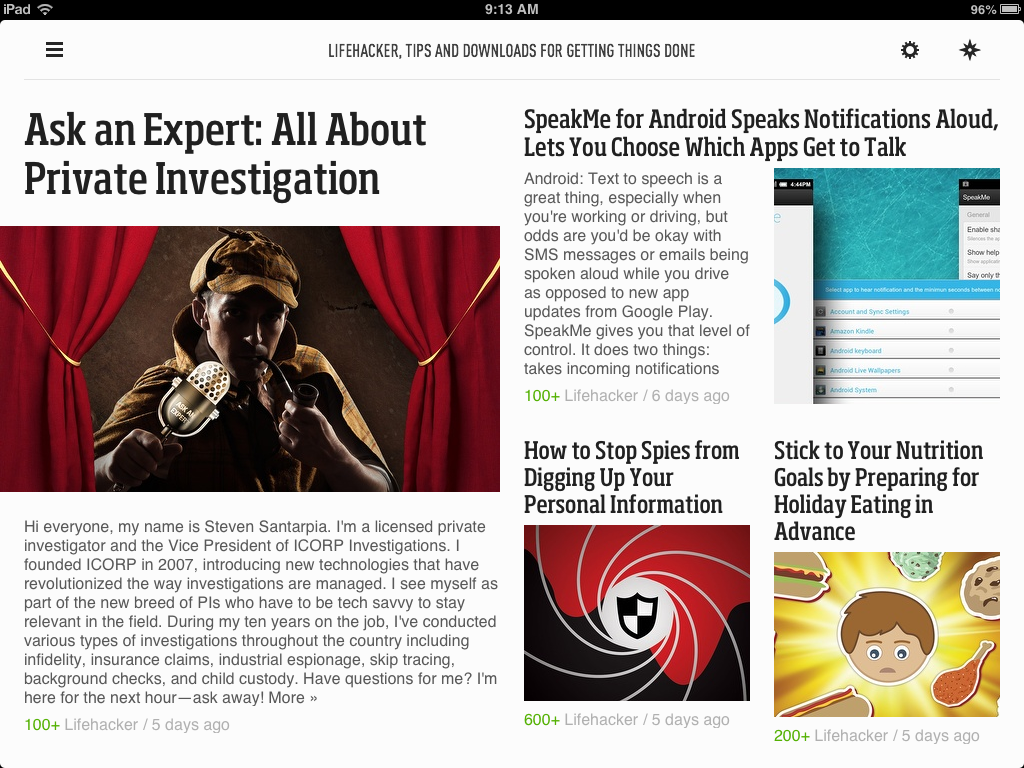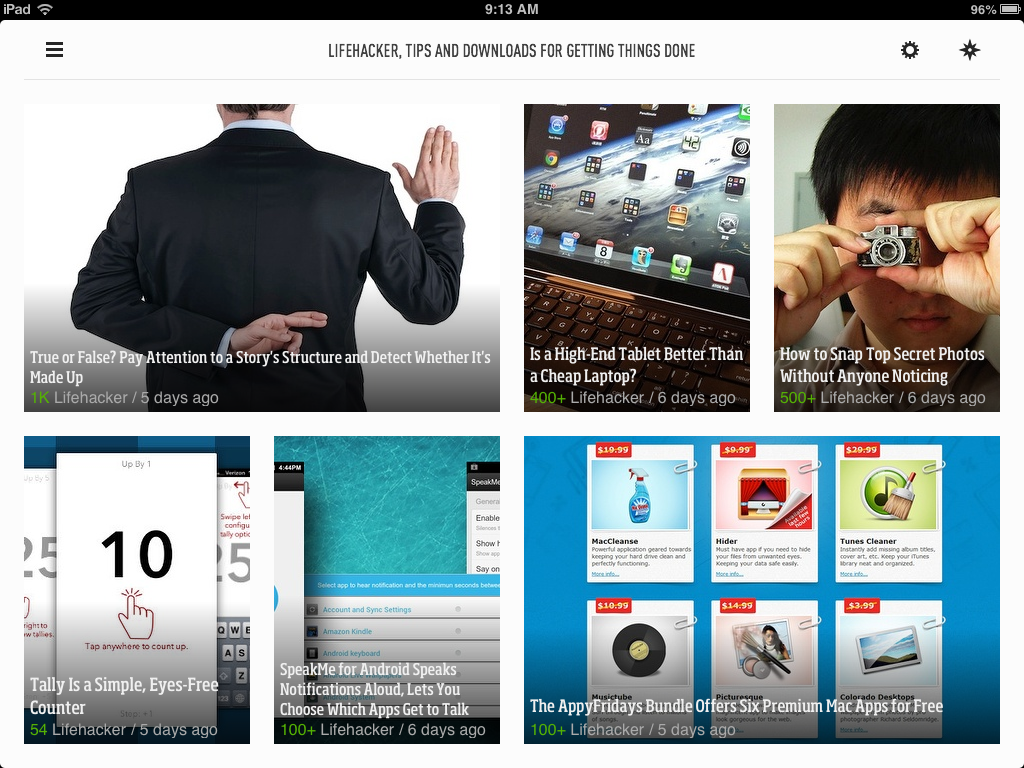Given the iPad’s large format (the Mini notwithstanding) it is ideal as a news reader. Online news has tons of photos and can actually be a joy to read on an iPad, given the right app. Today we’ll be reviewing a few of the top news apps for the iPad as part of the iPad Series of articles. The key to deciding what app is best for you is to consider app features:
- Visual Appeal – while you could certainly read your news from a text list, the beauty of the iPad is the large, visual, full-color screen. It’s nice to have an app take advantage of that.
- Clicks – You want to minimize the number of screen taps you have to make to read an article and get back to it.
- Readability – While an interesting screen is nice, you need to be able to get to the text quickly if you want to.
- Intelligence – Some news readers learn from the things you like and don’t like and will adapt your content accordingly. Think of Pandora Radio. Your station learns what you like and makes suggestions.
- Personalization – You need to be able to pick topics that interest you and see what you want when you want it.
Later, we will evaluate a few RSS reader apps for those that have a few favorite RSS feeds they like to read.
As part of the iOS 7 iPad update, this article has been updated, but the screenshots might not be up-to-date.
The Apps
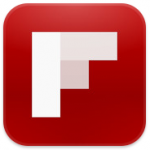 FLIPBOARD
FLIPBOARD
Upon starting the Flipboard app, you choose from 18 categories. The home page of flipboard is reminiscent of Windows 8. The categories that you previously chose are in tiles. The settings are interesting and not intuitive to find. Clicking the Search Icon ![]() in the corner will open your Settings. In your settings, you can rearrange, add, and remove topics. It’s not very clear, but by going into “Cover Stories” you will see the top stories in all of the categories that you chose. The flip-action of turning the pages is cool, but the app doesn’t have the customization some of the other apps have.
in the corner will open your Settings. In your settings, you can rearrange, add, and remove topics. It’s not very clear, but by going into “Cover Stories” you will see the top stories in all of the categories that you chose. The flip-action of turning the pages is cool, but the app doesn’t have the customization some of the other apps have.
Conclusion: This is a pretty cool app, but you won’t be that impressed with the content. You’ll have to dig through a lot of stuff that doesn’t interest you.
 NEWS360
NEWS360
You can add topics from 36 categories and can connect to Facebook, Twitter, Evernote, Google+, and your RSS reader. Your topics are across the top of your screen, but your home page delivers all of your topics. The layout changes from page to page keeping things interesting.
News360 is an intelligent news app. You”teach” the algorithm by giving articles a thumbs up if you like them and hiding them if you don’t. The best part is that each article is on a spinning panel. You can flip it to give it a thumbs up without having to load the article. Also if a story is published in multiple sources, you can choose your source on the 3rd flip. This eliminates duplicates. You also earn stars for your ratings and it pops up and tells you how you’re doing. When you get enough stars, the software has learned enough about you’re preferences to show you only personalized content. When I went back and added my RSS feeds from Google reader to the shop I was given 34 more categories to choose from. You can also do a manual search for a category.
Conclusion: This app is a winner! If I could only get my information from one place, this would be it. It’s like having a personal assistant screen your news for you.
 NPR
NPR
Even though apps like News360 can grab content from NPR if you add it, it’s sometimes worth checking out the specific apps. Take the NPR app, for example.
It opens very slowly to a grid layout sorted into 3 rows: news, arts & life, and music. The layout is actually quite nice. When you click on the story you get a 3-paned window that scrolls and pages.
The kicker, however, is the media bar at the bottom. You can use it to stream NPR audio. If you’re a fan of NPR, you should consider adding this app to your daily reads.
Conclusion: The NPR app will not be your main source, but it is a very nice app to add to your collection.
 PULSE
PULSE
The Pulse app happily does a walkthrough when you first open it. This “training” is helpful to new users to familiarize them with how the app works.
However, there is a HUGE limitation. In order to add content, you have to know the source. So you could add BBC news, Lifehacker, Macrumors, and more. But you can’t add content by topic. The only way this app is usable is if you have news sources that you like to read and would like to have them all in one location.
Conclusion: Thumbs down. It’s only good to aggregate your known news sources, and even then you’ll have to pan for the gold.
 SKYGRID
SKYGRID
Skygrid is another app with a built-in tutorial upon opening. Once you get started, the grid layout is very nice.
However, to add news sources, you need to know what news source you like. There are hundreds if not thousands of them. Again you have to fish around for relevant data.
Conclusion: Thumbs down. Although there are tons of sources, you will be adding sources and then digging for content.
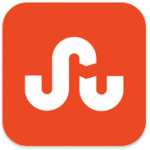 STUMBLEUPON!
STUMBLEUPON!
Stumbleupon offers a quick walkthrough when you open the app.
However, this is the first app that I’ve seen that forces you to create a sign-in right away and give up your precious email address.
After you sign in, there are over 60 topics to choose from, but they feel more like pinterest categories than news topics. There is little to no news.
The upside is that it will learn with use. Unfortunately, there are duplicates and it can’t sign into pinterest when you follow the link if you see something you WANT to post on Pinterest.
Conclusion: This app is interesting for general web browsing topics, but not for news. It also needs a little work.
 TED
TED
Technology, Entertainment, and Design (TED) is essentially a global set of conferences formed to disseminate “ideas worth spreading.” They address a wide range of topics within the research and practice of science and culture, often through storytelling. The speakers are given a maximum of 18 minutes to present their ideas in the most innovative and engaging ways they can. Past presenters include Bill Clinton, Jane Goodall, Malcolm Gladwell, Al Gore, Gordon Brown, Richard Dawkins, Rodney Mullen, Bill Gates, educator Salman Khan, Google founders Larry Page and Sergey Brin, and many Nobel Prize winners.
The video presentations are usually under 20 minutes each. If TED sounds interesting to you, you should check out the app.
Conclusion: The TED app will not be your main source, but it is a very nice app to add to your collection.
 ZITE
ZITE
When you first open Zite, you can connect certain services – including Twitter, Google reader, Delicious and Pocket. For news topics, there are 40 categories to choose from. It then builds your magazine.
Unfortunately, Zite does produce some duplicates from different sources. It learns your likes and dislikes when you give articles a thumbs up our thumbs down. Unfortunately, you have to open the article, wait for it to load (even on high speed wifi) then click the like/dislike.
Conclusion: This app is like News360, but not there.
Final Conclusion
Get News 360!
Even if you don’t normally read the news, you should download News360 and try it every night for a week. If you’re not addicted to it by then, then delete it. The key is to give it a lot of information, especially at first. Here’s how:
#1 – Pick lots of topics – If you’re remotely interested in a topic SOMETIMES, add it to your list to get started.
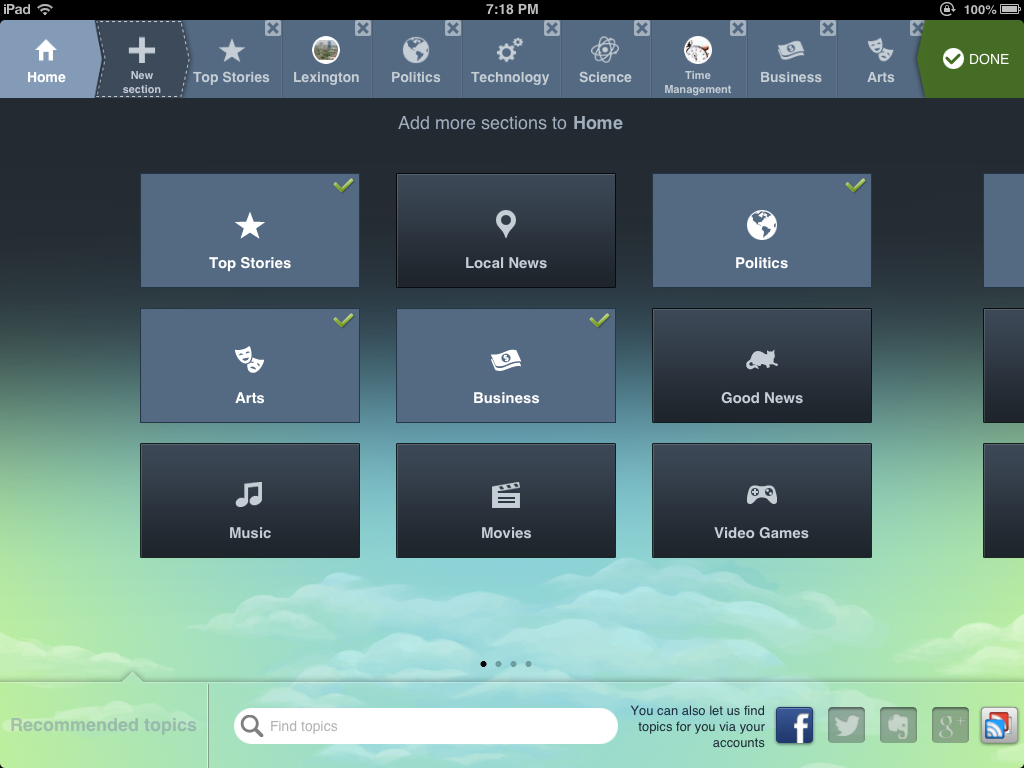
#2 – Add your extra sources – You can add Facebook, Twitter, Evernote, Google+, and your RSS feeds. It uses that information to find out what you’re interested in so it can personalize your news. I’m a little queasy about giving apps access to my Facebook account. This one ONLY takes information from your feed. It doesn’t access your contacts or anything and can’t write to your account.
#3 – Just go home – Don’t worry about the super-long list of topics at the top of the screen. Just go to the home page and start reading. Swipe the page from right to left to move to another page.
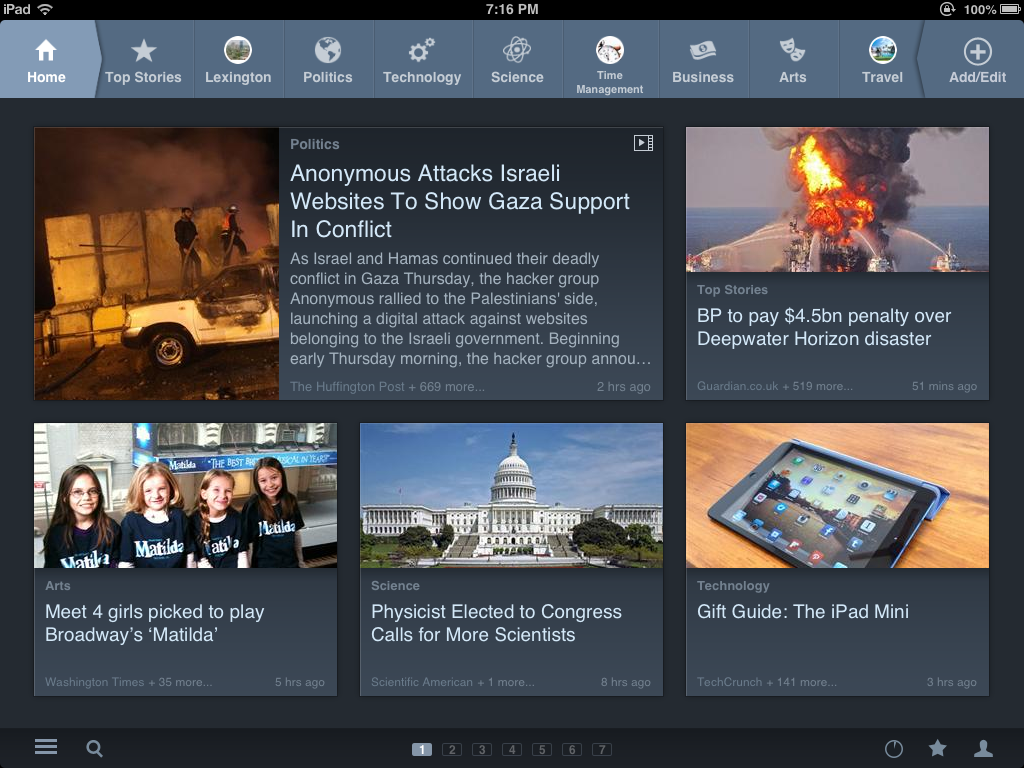
#4 – Flip the panels – You can read details that aren’t included, access the options for each story, and see the sources for the story if there is more than one. In the examples, the Gift Guide: The iPad Mini story came from over 140 sources. News 360 shows you the top several. You can tap the source to read the story from the site, or see more sources. This panel-flipping action is really nice when you want to hide a story or mark it as interesting. You can also save the story to read later.
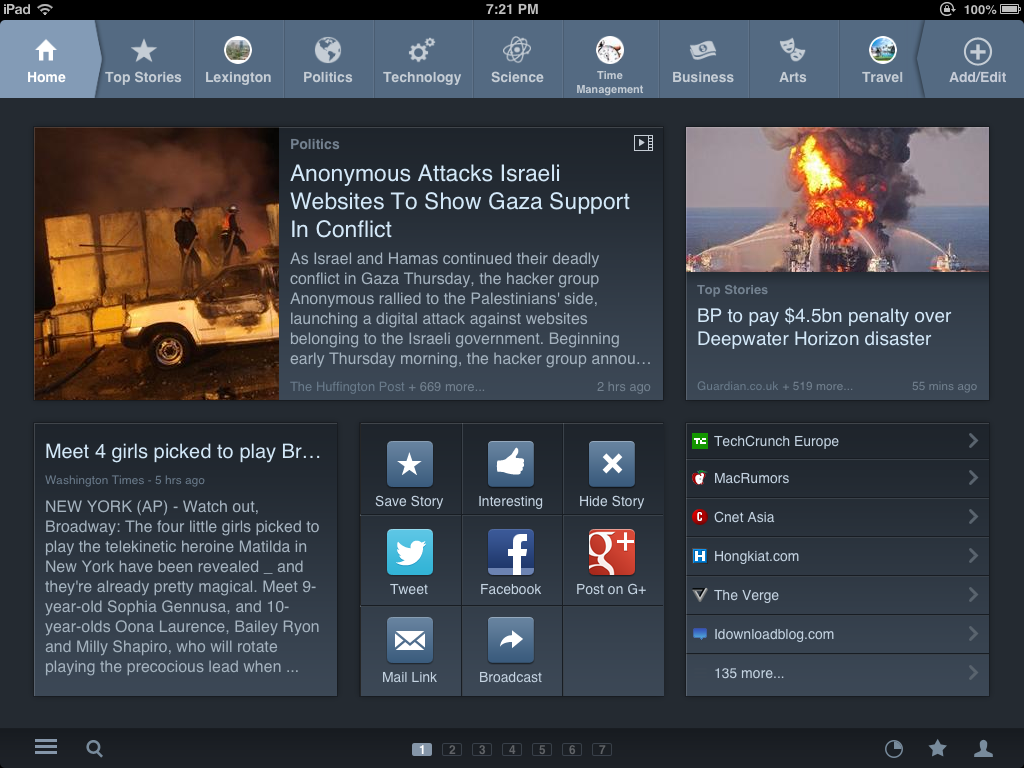
#5 -Give Feedback – This is how News360 learns. When you’re looking at the page, if you find an article interesting, mark it as such. If you would really not like to see a similar topic again, hide the story. If you’re indifferent, just move on.
#6 – Read More – There is only a short summary of each story on your home page. If you’re interested, read more! On the article page shown below you can see a lot going on. The top section is all of the images from the article. You can tap them to enlarge or scroll through them. Under that is a gray bar with the sources. Click a different source to change it, though the articles are usually written by one persona and freelanced. (Note that this image is shown in landscape. The same info and actions are available in portrait mode, they’re just in different places. I like landscape better.) The left panel shows News 360’s bit of the article. The bottom-right bar contains the options for the article. The right side is the source’s website. You can click on it to view the article in the built-in browser. Above it is the browser bar with a little gray Reader button.
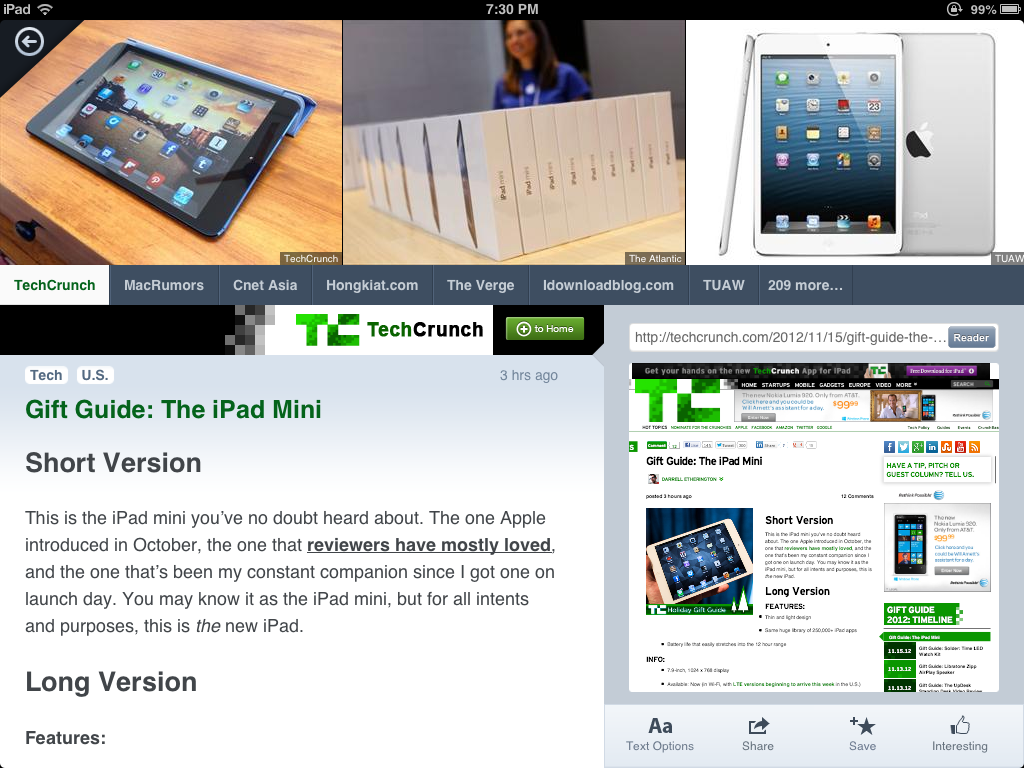
#7 -Use the Reader Button – It acts like the Reader button in Safari. It takes a text article and strips away all of the stuff you don’t need.
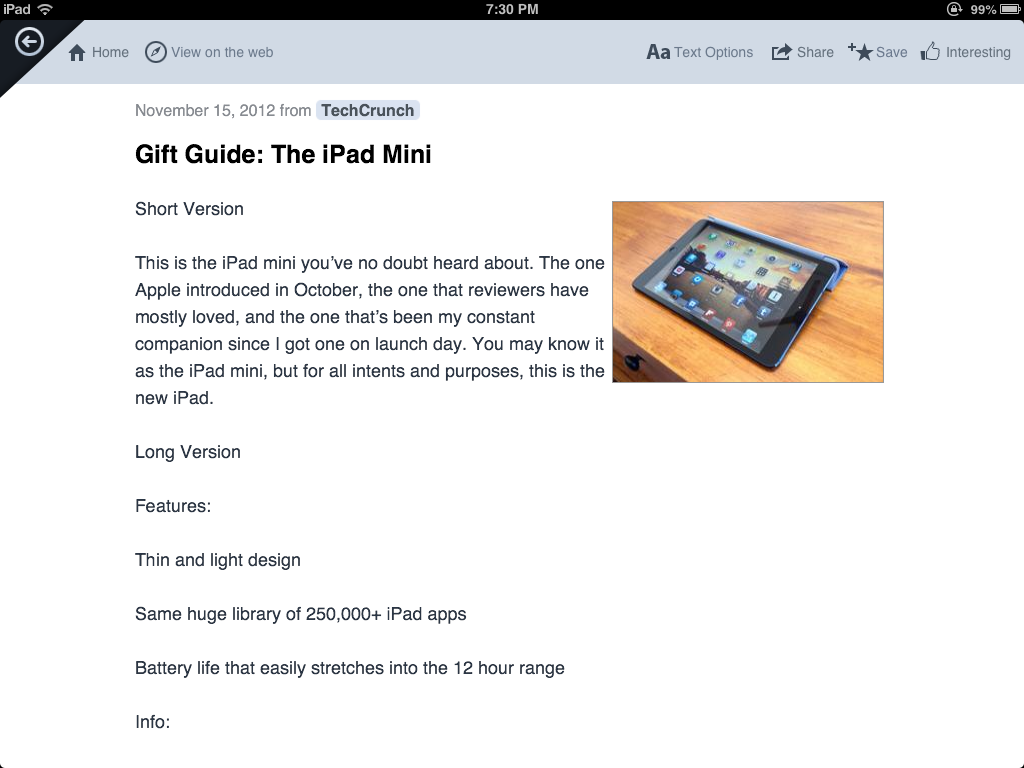
Keep using News360 every day and soon you won’t know how you got along without it!
If you like to read some specific pages, you’re probably familiar with RSS. Personally, I have been using Google Reader for years. We’ll look at a few top RSS Readers as well as part of the iPad Series.
RSS Reader Apps
 FeeddlerRSS
FeeddlerRSS
To me the layout of this app feels like a plain and very standard RSS reader.
If you like your feeds to have a feed list on the left and a list of the articles on the right, this might be the reader for you. You can set it up to mark items as read as you scroll, otherwise you’ll have to open each one for it to be shown as read. You can also mark all as read.
If you like Google Reader in your browser, this is almost identical. Nothing flashy here.
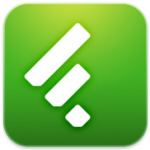 Feedly
Feedly
Using Feedly is simple. When the app opens to a page with all of the day’s feeds, most people prefer to read by source. Read your tech blog all at once, then your news blog, etc. In Feedly, if you tap the home button you have the option of selecting which feeds you want to read. Once you see your feeds, you have several options to choose from. You can read oldest first or last. You can change the views to List view, Magazine view, Mosaic view, or Cards view.
In the main settings from the homepage, you have options to automatically mark items as read and many more. In the feeds view, swiping left across the title will mark it as read. Swiping right across it will mark it as unread.
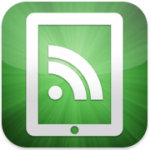 MobileRSS
MobileRSS
The standard layout here is not bad. On the left you have a black bar with your RSS feeds. The right column has a list of your feeds with full titles, a bit of text and a thumbnail from the article. When you tap on the article, the list of articles slides to the left and the article is on the right.
However, it’s not intuitive to mark items you don’t want to view as read.
The layout is interesting, but it’s not a winner.
 Perfect RSS
Perfect RSS
To begin, you can choose your feed or view all feeds. After you’ve selected a feed from the left bar, the left bar becomes your list of feeds and the right window automatically shows you the article. (The free version has a big ad in the way, but if you like the app, you can go pro for only a few dollars.)
The bottom line here is that as you go through your feeds, you can swipe to go through the articles on at a time or jump down to an article you want in the left bar. Unfortunately, you can’t read most of the titles in the left bar since there is no text wrapping. You get to see “How to Properly Dismantle a Woode…” The good news is that the app pre-downloads information so there’s no lag time when you flip through the articles. There are a lot of good options that you can play with if you like this layout.
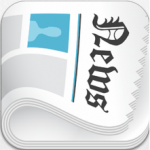
Newsify
Newsify allows you to import your Feedly feeds in addition to direct RSS entry.
There are two layout styles – newspaper and list. The biggest turn-off for me was the inability to change the order of the feeds by feed. In other words, I like to see one feed by date descending and another by date ascending.
Newsify would be my go-to reader if something went horribly wrong with Feedly.
Final Conclusion
If you want a standard list-type reader, you can just read stuff on your phone or computer. If you want something cool and feature-rich that makes you want to use your iPad, that means Feedly. Look at this gorgeous layout.
Here is the homepage:
The RSS feeds look nice in the Magazine View:
And here is the Mosaic view:
Overall, Feedly is a visually appealing and functional RSS reader and it’s the best of the bunch.