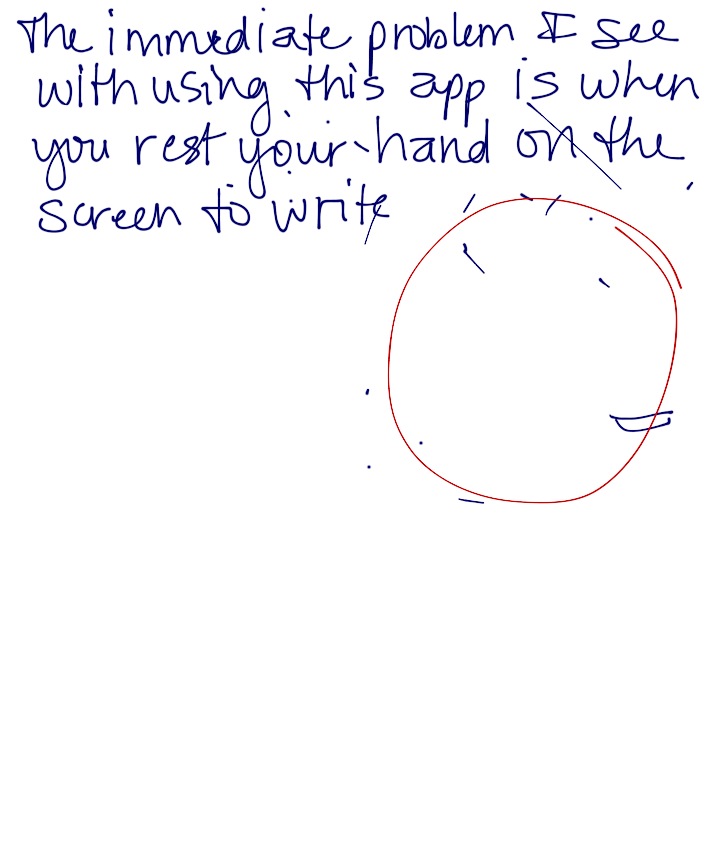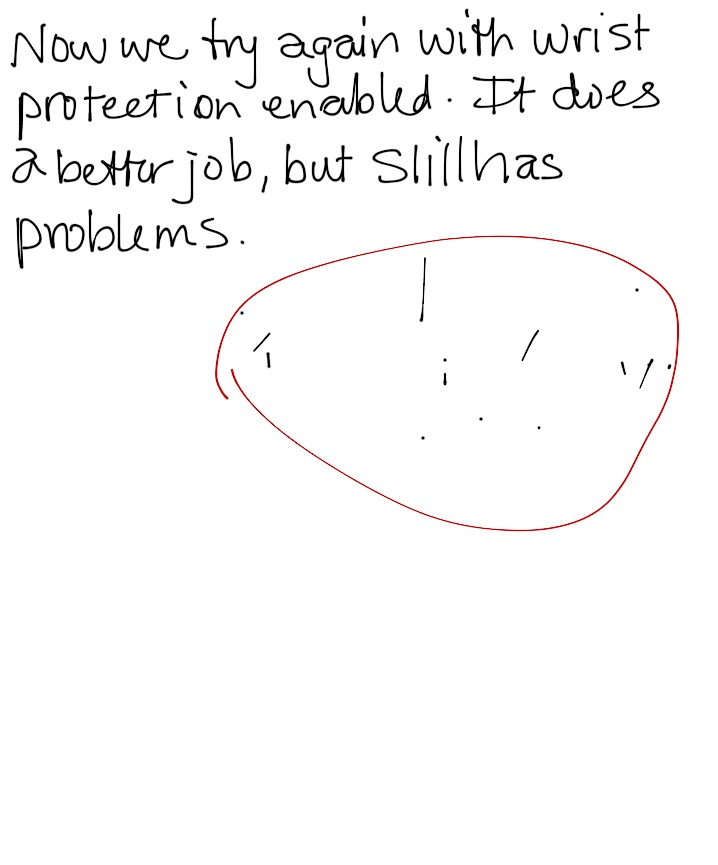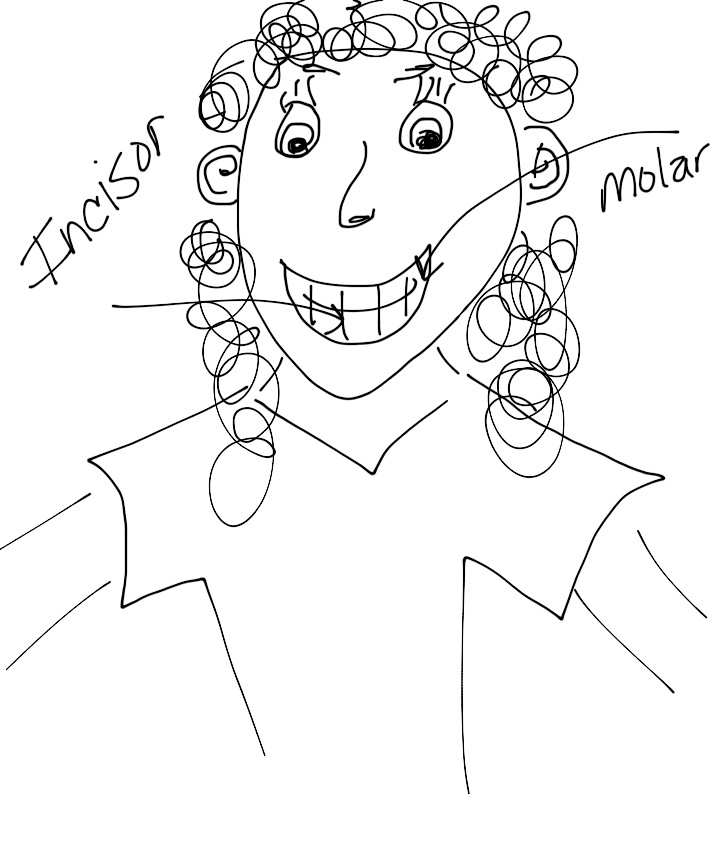Business people need to take notes in meetings. Students take notes in class. Everyone jots down notes occasionally. We are going to look at the different ways to take notes and several good note-taking apps for the iPad in this week’s iPad Series of articles.
As part of the iOS 7 iPad update, this article has been updated, but the screenshots might not be up-to-date.
Let’s take a moment to discuss the different ways that you can collect information. Keep in mind that the professor or your employer might limit video and audio recordings of their presentations or information.
- Typing – Most people can type faster than they can hand-write notes. The average human being hand-writes at 31 words per minute for memorized text and 22 words per minute while copying. An average professional typist generates 50 to 80 wpm. (I type 75 wpm! – test your speed HERE.) Audiobooks are recommended to be recorded at 150–160 words per minute, which is the range that people comfortably hear and vocalize words. Slide presentations tend to be closer to 100 wpm.
- Writing – You can hand-write notes on your iPad or on paper. If you write them on paper, you can scan them into your computer and sync them with your iPad so that you can study on your iPad.
- Drawing – You will often be taking notes and need to record a diagram. You can draw a diagram on your iPad.
- Photos – If you sit close enough to the whiteboard/chalkboard/presentation screen, you can speed your note-taking by taking a quick photo of a diagram or image being shown to you.
- Audio – You can make an audio recording in conjunction with your notes or in place of taking notes.
- Video – You can make a video recording of the presentation for later review.
The big question that you need to answer is what are you going to do with the information later? For example:
- Your meeting might generate some to-do items. You might need to go back to your office and send emails, do research, or do some work. You might additionally need to add things to your to-do list.
- You might need to hold a meeting in your department to relay the information you just received.
- You might have learned to use a new technology and need to reference your notes later.
- As a student, you need to be able to quickly search your notes to answer homework questions.
- Students need to review their notes for a test.
- You might need to share your notes with someone else.
We will review the following apps for taking notes on the iPad:
Evernote
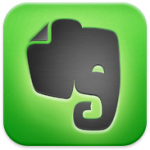 Evernote is not only one of the top note-taking apps in iTunes, it’s in the top 200 of ALL iTunes apps. And it’s that popular for a reason.
Evernote is not only one of the top note-taking apps in iTunes, it’s in the top 200 of ALL iTunes apps. And it’s that popular for a reason.
Evernote is a cross-platform solution. It’s available for Mac, Windows, Android, iOS, and on the web. With Evernote, you can organize your notes into notebooks, and even nesting notebooks. They are labeled automatically with the date they were created and last edited. You can add locations and tags. You can format your notes. You can add photos, video, and audio clips.
Evernote syncs with the cloud and you can access your notes on all of your devices. You can sort your notes by notebook, time, title, and tag. You can search through your notes for content. You can work offline and it will sync when you get back online. You can share notes with friends and colleagues. You can scan your paper notes and add clips or images from the internet. The only limitation is the inability to draw notes.
Penultimate
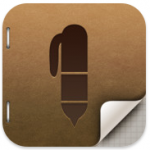 Penultimate is made by Evernote. It is designed to be a note-taking app, though it falls short. You can’t type in it, only draw. When you write with your finger you can’t see what you’re doing. When you write with a stylus, your hand must rest on the screen and move. This causes little dots and lines to appear. There is a setting called “Wrist Protection” that you can enable, but it only partially helps. Here are 2 examples:
Penultimate is made by Evernote. It is designed to be a note-taking app, though it falls short. You can’t type in it, only draw. When you write with your finger you can’t see what you’re doing. When you write with a stylus, your hand must rest on the screen and move. This causes little dots and lines to appear. There is a setting called “Wrist Protection” that you can enable, but it only partially helps. Here are 2 examples:
This is the first note saved as a photo. After turning on the Wrist Protection feature, here’s the result:
Below is a silly drawing. It had no wrist problems and works well. You can save a drawing as an image and import it into your Evernote notes.
Sketchbook
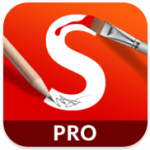 Typing does not work well in Sketchbook Pro. You begin with the words “Sketchbook Pro” in the middle of the screen. To move the text you have to use 2 fingers. But using 2 fingers makes it move, rotate, and resize. It’s extremely hard to control and not something you want to do while your professor or presenter is talking.
Typing does not work well in Sketchbook Pro. You begin with the words “Sketchbook Pro” in the middle of the screen. To move the text you have to use 2 fingers. But using 2 fingers makes it move, rotate, and resize. It’s extremely hard to control and not something you want to do while your professor or presenter is talking.
Additionally, writing notes using Sketchbook and is much more difficult than writing with Penultimate.
TEST: I drew a small graphic, which worked well, then tried to export it to my photos to use in Evernote. It took WAY too many taps. First you have to exit the drawing. Then save it. Then double tap the drawing in your notebook. Then hit share > photos. This app is not feasible to use for any notes.
Microsoft OneNote
 Microsoft OneNote was designed with one purpose – for taking notes. However, it comes in a distant second to Evernote.
Microsoft OneNote was designed with one purpose – for taking notes. However, it comes in a distant second to Evernote.
The OneNote app for iPad is seriously lacking in Rich Text formatting. You can’t bold, underline, or change the font in any way. You have 3 options. You can create a check list, create a bullet list, or insert a photo. OneNote does provide notebooks to contain your notes like Evernote does.
There is a web version of OneNote available through http://skydrive.live.com. You do have rich text editing available there. However, there is a serious syncing problem. It would not sync. The changes showed up in the count of notes, but returned an error during opening.
TEST: I created a new note in OneNote in the web app. When I went to save the note, I went to File, like I would in a Windows app. There was no save. I noticed the small X in the top right corner of the screen. I hit that, expecting it to ask me if I wanted to save. Not a chance. I decided this was the “Autosave” feature like Google Drive (Google Docs) has and exited the browser. I went into my OneNote app where my first note still existed and the second note did not appear. When I reopened the web app, the second note was gone. I’m guessing there are some bugs in the Beta.
There is rich text formatting on the web version, but you have to click the home button, then access Bold or whatever, then click back on the text in the right spot in order to type again. Too many touches required.
Overall, OneNote is not ready for note-taking on the iPad.
Simplenote
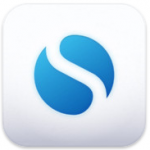 Simplenote is what it says: a simple note-taking app. You can insert text and that’s it. No formatting, no images, no bulleted lists. Simplenote sticks to the basics. You do have to sign up for an account when you use the app so that it can sync to your other versions of the app. Like Evernote, it does provide tagging and a rich searching ability. You can search by tag or by content. It also keeps a revision history.
Simplenote is what it says: a simple note-taking app. You can insert text and that’s it. No formatting, no images, no bulleted lists. Simplenote sticks to the basics. You do have to sign up for an account when you use the app so that it can sync to your other versions of the app. Like Evernote, it does provide tagging and a rich searching ability. You can search by tag or by content. It also keeps a revision history.
The one big advantage to Simplenote is the large development community. Lifehacker says:
Simplenote is easy to use, free, and has a robust user and developer community behind it creating apps and utilities that plug into the service to make it even easier to use. … developers have built dozens of notetaking apps that work in conjunction with Simplenote for Windows and Mac OS.
If this interests you, by all means look into it.
The Winner
If you are starting fresh today, begin using Evernote to take notes. Its feature-rich environment, ease of use, and excellent cloud syncing make it the hands-down winner. If you need to add diagrams, use Penultimate and save the drawing to add to Evernote later or take a quick photo of the board.