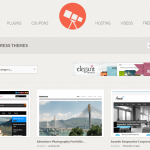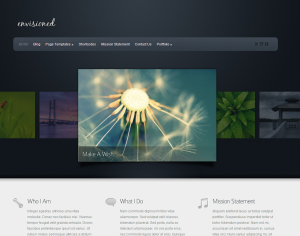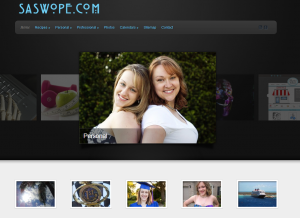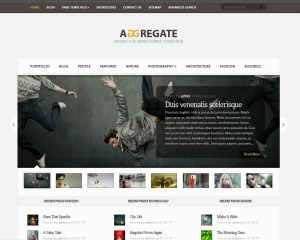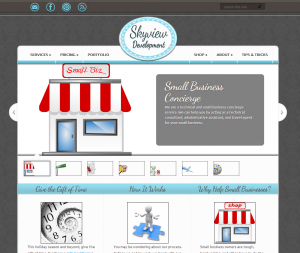Today in the WordPress Series, we are going to talk about WordPress Themes.
WordPress is a Content Management Systemsoftware for facilitating the maintenance of content, but not design, on a web site., or CMS. The ultimate goal is that once you get your website designed, you can edit, create, or delete pages and posts without changing the layout or design of your website. Part of that includes using WordPress Themes.
WordPress comes with a couple of default themes installed, and the newest of those is automatically activated upon installation. Currently, WordPress ships with the Twenty Eleven and Twenty Twelve theme. I would expect a Twenty Thirteen theme to be released soon. Those themes are simple and basic and you can certainly get started with your content if you like. But the ultimate goal is to have a great-looking and functional page. That’s why we’re going to look at alternate themes.
Finding WordPress Themes
Themes come in all shapes and sizes. Prices range from free to hundreds of dollars. You can find themes for different website types, blog topics, purposes, and with differing functionalities.
WordPress.org
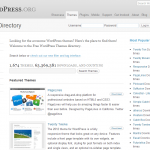
The WordPress.org Themes webpage is an obvious place to start. Make sure you click on the link to check out the new filter and tag interface. It’s quite useful to search by color, layout, features, and more.
However, I have to say that I have found some inspiration on the site (especially the Popular ones), but never used any themes from there.
WP Explorer
You’ll be much happier searching for themes in WP Explorer. There are tons of categories to choose from. You will find some free themes and some “Premium Themes”. I strongly encourage you to consider paying $40 or so for a theme. Premium themes have support pages, better documentation, better upgrade support, and are generally of better quality.
I recently purchased the Eatery Theme from the Restaurant Themes Category on WP Explorer. Technically, I purchased it from Theme Forest. You can check it out. I’m currently working on it to upgrade the Tolly-Ho webpage.
WP Explorer has a fantastic selection and a great interface that explains the themes well and includes a demo page for each theme that allows you to interact with the theme. This should be your first (and possibly last) stop.
Elegant Themes
I am managing over a dozen websites running WordPress. Most of them are running Elegant Themes, uh, themes. They have some great themes and fabulous features. Also, since I am running so many pages, the cost-per-page goes down. You subscribe to Elegant Themes for $39 a year. For that you get access to all of the themes and plugins that they offer. They update their themes regularly and a lot of them are responsivean approach to web design in which a site is crafted to provide an optimal viewing experience—easy reading and navigation with a minimum of resizing, panning, and scrolling—across a wide range of devices (from desktop computer monitors to mobile phones).
I used some themes completely intact, changing very little. An example is the Envisioned Theme. I use that theme in my personal site, saswope.
I changed other themes so extensively that you can barely recognize them. An example is the Aggregate Theme. I use that theme in the Skyview Development website with a LOT of changes to the code.
Once you’ve found a free or premium theme that you like, you need to know how to install it.
Install Your Theme
When you select and/or purchase a theme, you will be given a zip file. That zip file may be the zipped theme, or it may contain a zipped theme inside the zipped folder. You’ll need to figure that out. Here’s what to do:
- Download your file to your computer or Dropbox folder. (I highly recommend using Dropbox so that you can access your files from any computer or smartphone.)
- Unzip the file using 7-zip or your favorite zip utility. Do not delete the zipped file once the internal files have been removed.
- Look at the folder after it is unzipped.
- If you see folders labeled css, images, includes, and js; or you see files named header.php, page.php, sidebar.php, and so on, you’re looking at the theme and the file you unzipped is your zipped theme.
- If you see folders labeled psd, documentation, and a zipped folder is inside that file, you are looking at extra files the theme came with. Unzip that embedded zipped folder and you should see the theme items listed above. Do not delete the zipped file.
- You are unzipping the theme files so that you can possibly alter them later. Note the location of the zipped folder so that you can upload it to your website.

- Log into your WordPress website and navigate to Appearance > Themes.

- Click on the Install Themes tab then select the Upload link.
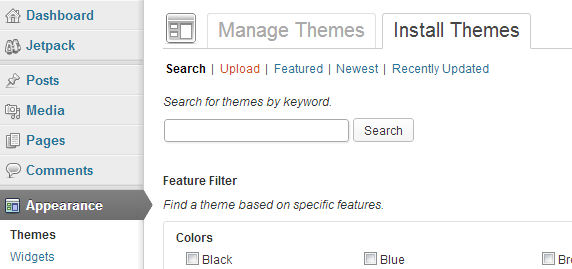
- Click Choose File and navigate to your zipped file. Then click Install Now. WordPress will import your theme.
- After the import is complete, you will be told of any errors; otherwise you will get a few options. If you’re starting a site from scratch, go ahead and Activate the theme. If you’re changing a theme, check out the Live Preview to see how the theme will work with your current content.
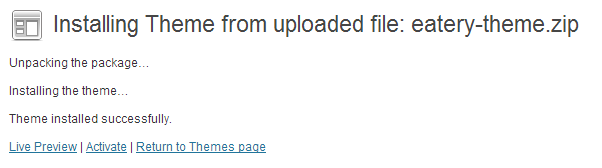
- You now have your new theme installed, and may see a new item in the Appearance Administration Menu such as Theme Options.
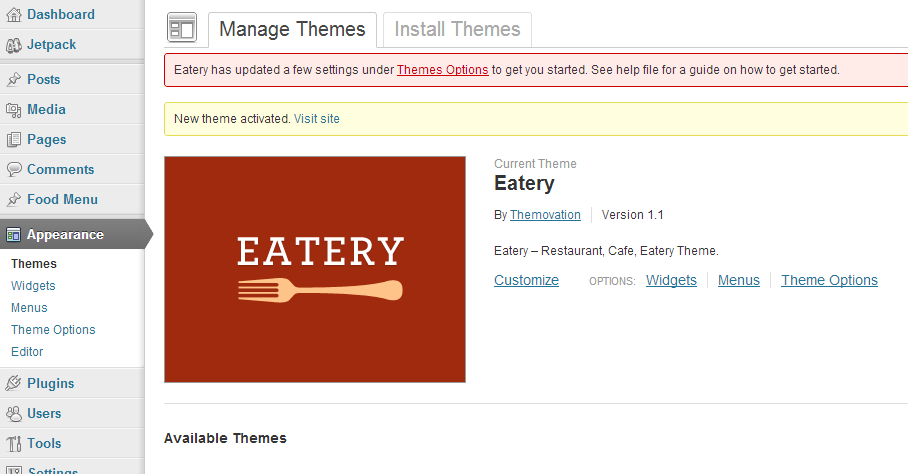
Your new theme is now installed.
Theme Options and Documentation
You should now take the time to go through your theme documentation and look through the Options available to you.
Check out my Eatery Theme article to follow along as I learn about this new theme from a developer that I have never used before. Some of the items may apply to your theme and some may not.
Even if you don’t check out that article, you should make sure you understand your theme.
And stick around to see what’s coming next week in the WordPress Series!