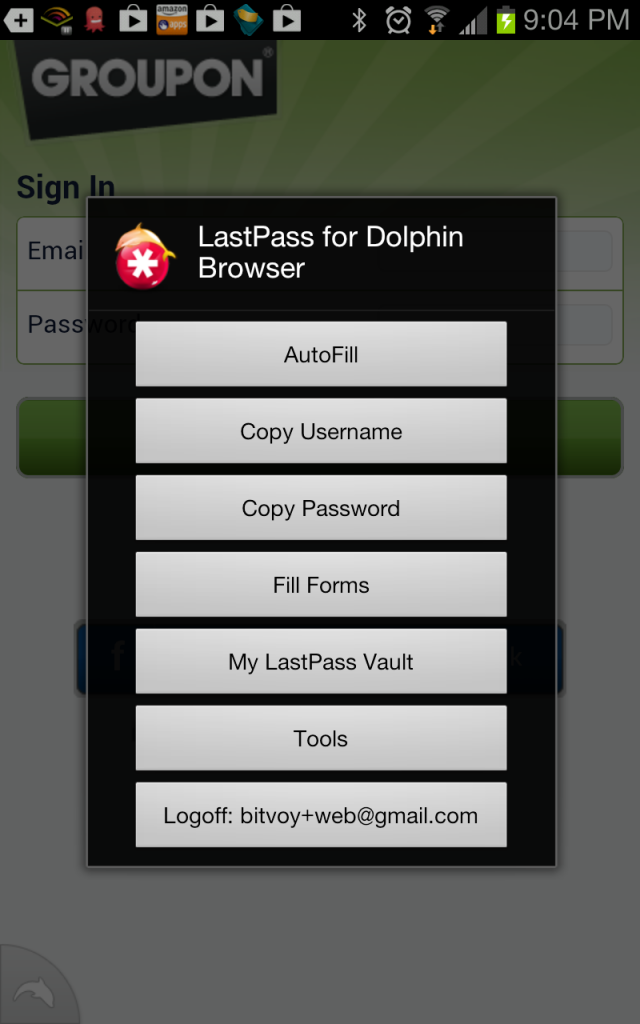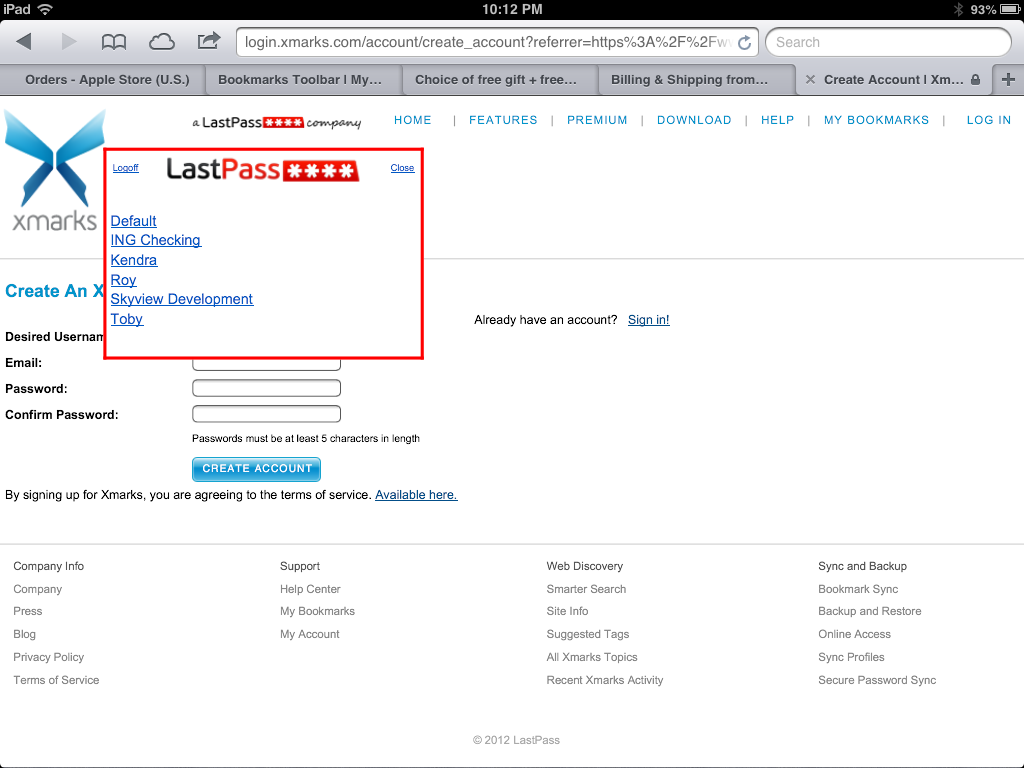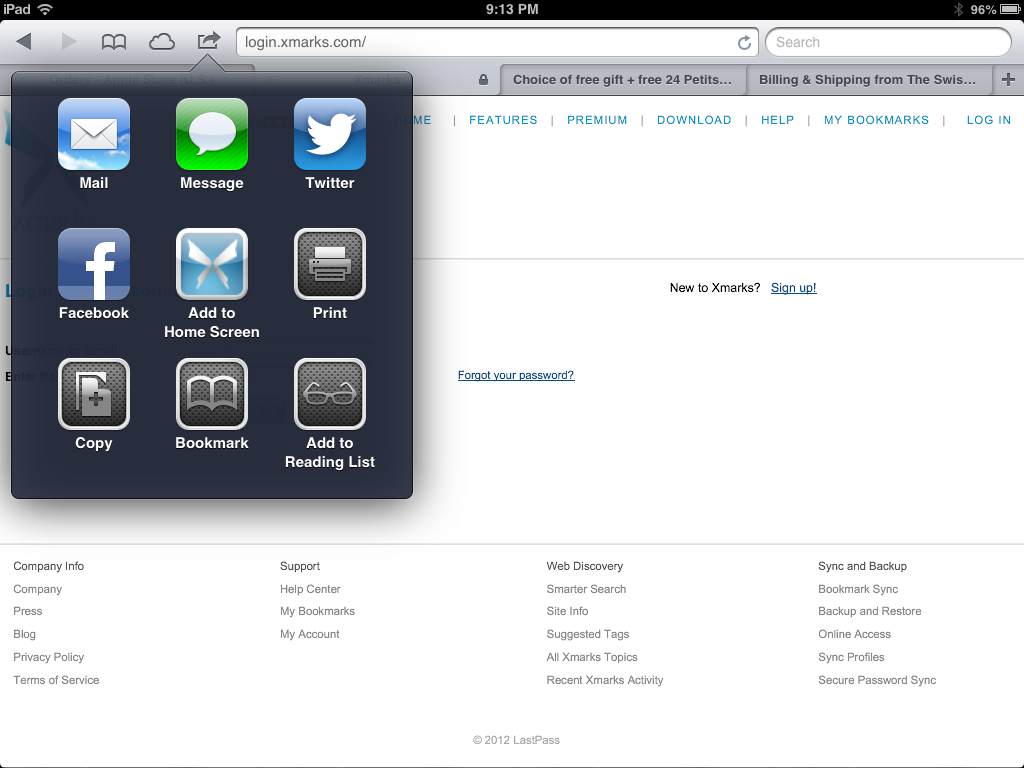If you’ve been using Lastpass and Xmarks on your computer then (like me) you’re probably hooked.
Lastpass fills forms, including your personal info, your business address, and even your bank accounts and credit cards. It makes signing up for services or online shopping so much simpler. Lastpass also saves all of your usernames and passwords in one secure location. This is particularly handy for sites you don’t visit often.
Xmarks is a bookmark manager that syncs “in the cloud” and keeps your bookmarks up to date across different platforms and devices.
Lastpass and Xmarks are premium services that have a yearly fee.
This article isn’t meant to convince you that you need Lastpass and Xmarks. It’s to help you use them on your iPad (or possibly iPhone) once you’re used to them.
The Problem
I have Lastpass and Xmarks integrated into the Dolphin browser on my Android devices. When there’s a form to fill, I swipe to the left, tap the Lastpass addon, make my selection in the popup and it fills the form. Ditto for logging into websites.
Apple, however, has locked down browsers in iOS so that you can’t use any addons.
The Workaround
Install the Lastpass app for your iPad. You do not need the Xmarks app.
LastPass
To Set up your iPad Bookmarklets using iTunes:
- Open up your desktop browser (you can do this with Internet Explorer and Safari if you wish to sync with iTunes).
- Make sure your Bookmarks toolbar is enabled by going to Tools > Toolbars and ensuring that “bookmarks toolbar” is checked/visible/enabled.
- Type https://lastpass.com into your browser address bar.
- Click on “Sign in” in the upper-right corner.
- Type your email and master password, and press “sign in”.
- Click on the menu at the top-right of the vault page and select “Bookmarklets”.
- Once the box appears, you’ll see three links: LastPass Login!, LastPass Fill!, LastPass Fill Forms!
- Drag and drop LastPass Login! to the bookmarks toolbar. It should now appear on the bookmarks toolbar.
- Repeat for the following two, Lastpass Fill! and LastPass Fill Forms!
- Now that your bookmarks are in place, minimize the browser.
- Launch iTunes and connect your iPad.
- Click on your device in the left-hand column.
- Select the “Info” tab – the second over from the left.
- Scroll down to the ‘Other’ section.
- Click “Sync bookmarks with” and choose your browser.
- Click “Apply”.
- Allowing syncing to the device to complete.
- Launch Safari.
- You will now see your three LastPass bookmarklets appear when you click on the Bookmarks button.
- Start surfing and using the bookmarklets to autofil and login!
For reference, HERE is the LastPass help page for Bookmarklets.
Setting up your iPad Bookmarklets on the iPad alone
Open the LastPass app on your iPad.
Go to Settings > Advanced Settings
There are several options available that apply to what we want to accomplish:
- Safari Bookmarklet – if you tap this bookmarklet while in Safari, it will open the page you are visiting in the LastPass browser. This can come in handy when sites behave unexpectedly. ** Additionally, doing this bookmarklet will teach you the process for the following 3 if you MUST set these up without a desktop computer.
- LP AutoFill – This is for filling your username and password on login pages.
- LP AutoLogin – This fills in your username and password and then continues to log you in. It saves a step for passwords that you allow to auto login. Frankly, this is a little redundant.
- LP FormFill – This fills in forms with your stored information. If more than one would apply, it will pop up your options.
Tap the Safari Bookmarklet and tap Yes to close LastPass and launch Safari. Follow the directions on the page. Then repeat the process for AutoFill and FormFill.
To use the bookmarklet, while on a page that needs something filled in Safari, go to your Bookmarks and tap the action you want. The Javascript action will run. It may take a moment, but your fields will be filled or if necessary, a popup will give you the options you need. The image above shows what the Javascript popup looks like – it has a red border.
Xmarks
Open your Safari browser and navigate to login.xmarks.com. Then save the page to your bookmarks.
If you want your Bookmarks Toolbar saved to your Safari bookmark, navigate to that page in the browser and save it. Then, when you want your bookmarks, go to the Xmarks saved bookmark and use LastPass to log in.