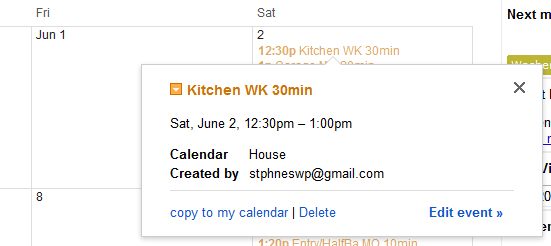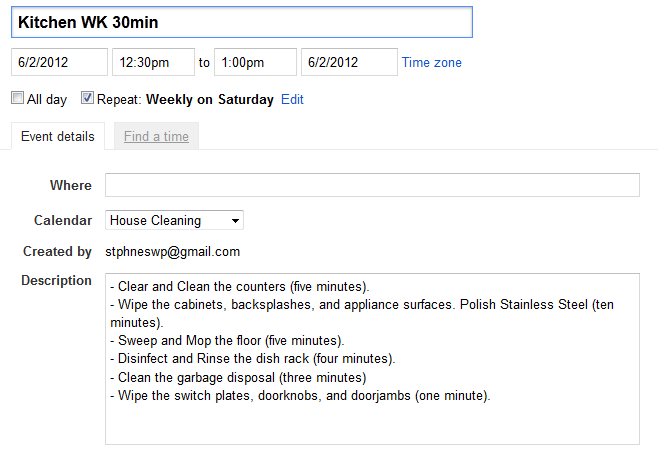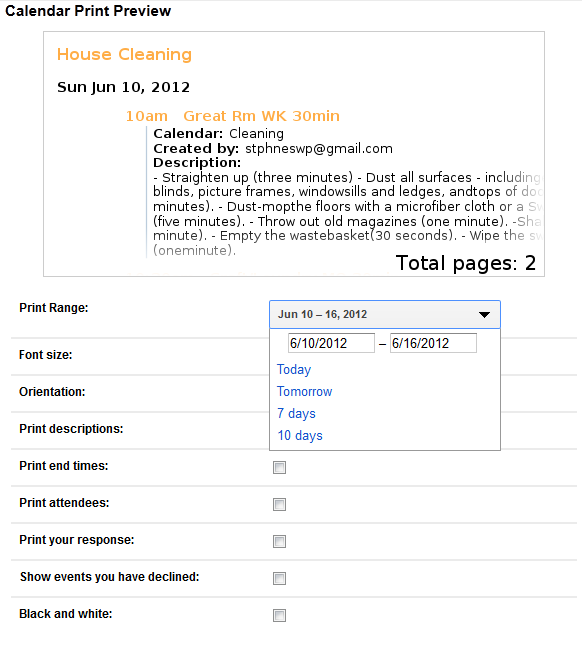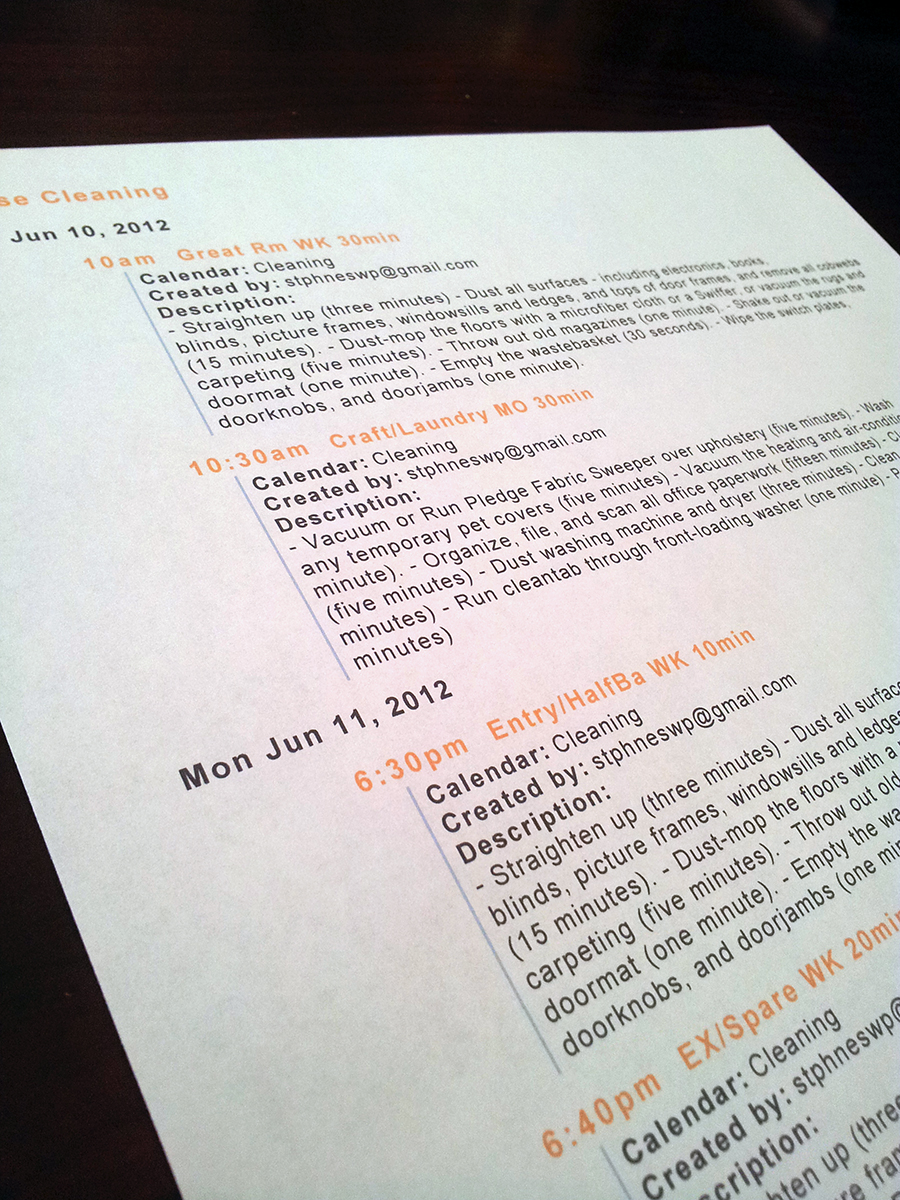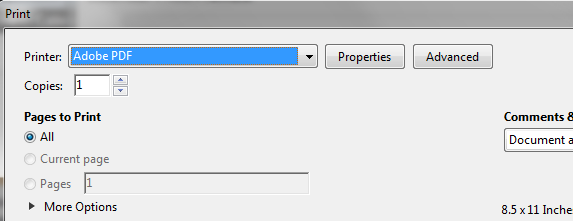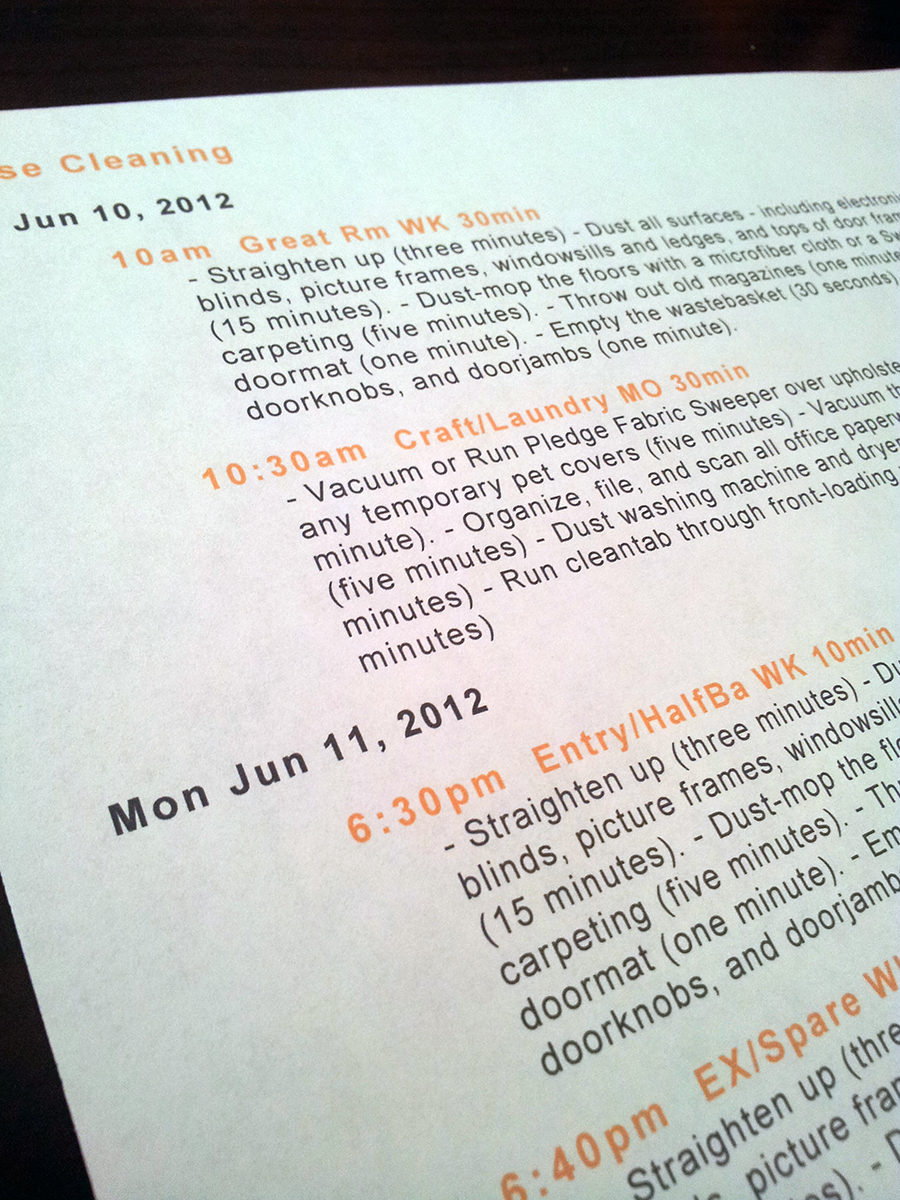As part of the Organized Life Series, we have discussed how to organize a cleaning schedule in Week 1: Calendars. Part of living an organized life is flexibility. I found that the daily reminders of housework didn’t fit into my lifestyle and I’m forced to change my system. If there are others in the same boat, here’s an alternative method for you.
Creating a Weekly Cleaning Schedule
For this article, I’m assuming that (from the Calendars Article) you have:
- Made a list of your cleaning chores
- Planned your cleaning schedule
- Have your schedule in your Google (or other) calendar
Maybe you planned to clean one room on Tuesdays and one on Thursdays. You’re having trouble meeting your daily goals and would rather have a printable list for the week that you can check off. Here’s my solution:
#1 – Get cleaning details into the calendar
Set up your Google Calendar to display only your Cleaning Calendar. (Look at your calendars list on the left of your calendar page, click on the arrow next to it and show only that calendar.) Select your items and go into the Edit.
Open your cleaning list (or go get mine from the Cleaning Chores article). Go through all of your chores and copy the to-do items into your calendar description.
IMPORTANT: You MUST remove all formatting. For example, if you’re copying a bulleted list you must delete the bullets and put “- ” typed in its place. If there’s something silly Microsoft Word did like convert “this – that” to “this — that”, you must remove that as well. If there’s any odd formatting, the conversion we will be doing later will fail and you’ll get garbage text.
#2 Print your Calendar
In Google Calendars, go to the Agenda view of your calendar and select Print.
When the Print Preview pane opens, make your selections. Since the point of this article is that we want a weekly list of chores, that’s the recommended setting.
Make sure you select the Print descriptions checkbox. This will cause your to-list for the cleaning to print. I suggest removing all the other stuff that’s checked by default. Then print! Here’s what you’ll get.
Here’s where Google Fails. They force you to keep the name of the calendar and the creator of the calendar on there taking up space. If this doesn’t bother you, you’re done. Just do this once a week. What works for me is this:
Print a Sunday through Saturday schedule for the week on Sunday. If you don’t have everything done by Saturday, you HAVE to do everything on Saturday to complete the week.
If you do have a problem with Google’s output format and pathetic excuse for options, there are a couple of options. Unfortunately, they all cost money if done legitimately. I’ll run through them anyway from least to most expensive.
Print your Calendar to One Note
One Note is a (now discontinued) software made by Microsoft. You can get a 60-day trial of One Note 2012 HERE. Microsoft tells you how to get the standalone without downloading the entire suite. That said, if you have a full copy of Office 2003 – 2010 you should have a copy of One Note included, so this may cost you nothing. Buying just One Note costs $79 currently. There’s another option that I don’t endorse, but here it is anyway: run the trial program forever.
When you print the calendar and the print dialog box opens, select Print to One Note. You can then edit the text however you want or copy/paste it into Word to edit, format, and print.
Print using WinCalendar
If you browse through the Google Forums and read about people wanting to format their calendar prints, you will run across mention of a software called WinCalendar. There is a free version of this software but it won’t work with Google Calendars. You must pay $60 for the better version. I don’t recommend this option.
Print your Calendar to PDF
I have Adobe Acrobat Pro installed on my computer (Part of the Adobe CS6 suite, if you’re curious), so I have this capability. The full version is $449. The student/teacher version is $119. This applies if you are the PARENT of a student as well. Or you can get it as part of the CS Design Standard Suite for $350. (For me it’s SSSOOOOOO worth $350 to have Acrobat, Photoshop and Illustrator.)
There may be a plugin out there that will also allow you to print your calendar to PDF. It’s worth a look around. For example, check out CutePDF.
If you can print to Adobe PDF you’ll see that option in the print dialog:
PDF to Microsoft Word
Again, I have Adobe Acrobat Pro installed, so I was able to do this easily. After the print, the PDF opens automatically in Acrobat Pro and you simply do a Save As to Microsoft Word (which I also have installed). If you have Word but not ACrobat, check out the PDFtoWord converter. I’ve never used this, but it’s a good place to start looking.
Once the file is open in Microsoft Word, you can edit it however you like. Here are my results:
All I did was remove the Calendar: and Created by: sections. I wasn’t willing to take the time to reformat the paragraphs that Google “fixed” from being separate lines. After all this is a process that will have to be done once a week.
The weekly printing process takes me just over 2 minutes (2:02 by the stopwatch). This is a manageable solution.