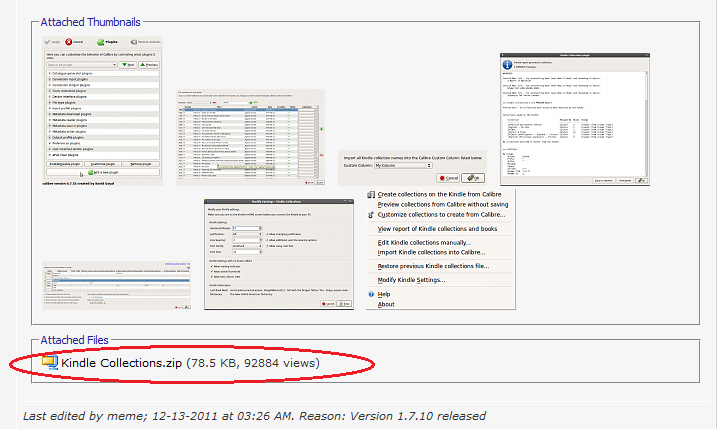I’m going to unofficially call this Kindle #4.5 in the Organized Life Series. It’s somewhat of an extension of organizing your documents.
Kindle?
Kindle? Why should you own a Kindle? First, there’s the e-ink. I have a Kindle app on my phone, but it’s hard to read an LCD screen outside unless you have the brightness turned all the way up (and draining the battery). My Kindle works GREAT outside and by the pool. And the Kindle has a LONG battery life. It only takes energy to turn pages. You can keep it on the same page forever and never use the battery except to use Wi-fi or run the internal clock. It’s crazy lightweight and can hold THOUSANDS of books so you’re ready for whatever you’re in the mood to read. You can even borrow books from the library or our friends for free! If you don’t have a Kindle, I strongly recommend getting one (or more for your family members).
If I were going to get myself a Kindle today, this is the one: Kindle Paperwhite, 6″ High Resolution Display with Built-in Light, Wi-Fi – Includes Special Offers
UPDATE (Sept 2012)- as a matter of fact I DID order this one for me. I love that the new Kindle is still e-ink but has a built-in light. I’m passing my old Kindle to my daughter.
UPDATE (October 2, 2012)-Since writing this article, I have learned that you cannot use Calibre with a Kindle Touch or Paperwhite which has a touch screen. See my article on Kindle Paperwhite Collections Management for more info.
You’ve learned how to Scan Your Books to Kindle, but now you want to take it a step further. Before scanning my books, I had 228 items in my Kindle that I purchased through Amazon. (A lot of those were free, by the way. Check out the Kindle Daily Deal on Amazon.) A huge book library requires some organization. And this is difficult at best to do on your Kindle. The UI is clunky and it’s a serious pain to try to figure out what a book is about if you don’t remember.
In struts Calibre. And more importantly, the Kindle Collections Plugin for Calibre. In my Scan Books To Kindle article I went into details on how to use Calibre to convert file formats and send content to your Kindle. We will now discuss how to organize those books.
Using Kindle for PC
This is the first thing that I tried and it did not work well.
- You can import Collections from an attached Kindle. But you can’t send them back.
- You can add, edit, and delete Collections
- You can add books to a collection, but only one at a time
- You can delete items from a collection
- Collections are shared to “the cloud” so you can import them to your Kindle, BUT importing them to the Kindle makes duplicates (does not merge with existing Collections, even though the original collection came from the Kindle).
- Duplicates on the Kindle are indistinguishable. Importing the collections to the software from the Kindle again shows duplicates with a name like name@.
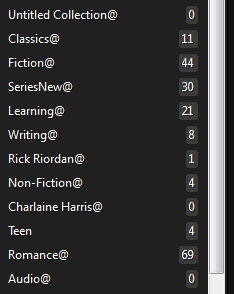
Not only does the Kindle for PC not work well for organizing Kindle Collections, it makes things worse! That’s why I went looking for a solution in Calibre.
Install and Setup Calibre
This is a repeat of the instructions from my Scan Books To Kindle article.
Calibre is a great piece of software for working with your Kindle. It’s free and easy to use. Download and install the software then follow the steps below for conversion.
- Open Calibre
- During setup, choose a location for your books.
- During setup, choose your format
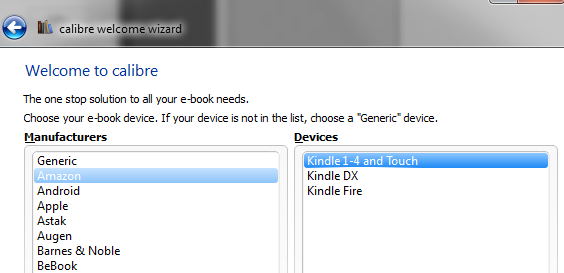 Calibre can send your books to your Kindle through the Amazon system. I do NOT recommend this! Amazon charges a fee for this service. Skip this option.
Calibre can send your books to your Kindle through the Amazon system. I do NOT recommend this! Amazon charges a fee for this service. Skip this option.
Install the Plugin
Head over to the Kindle Collections Plugin page on the forum and download the Plugin. The actual download is located near the bottom of the entry and looks like this:
Download and unzip the file to a temporary location (like your Inbox – see Document Organization).
Follow the instructions on the Kindle Collections Plugin page. I’ll generalize them here, but details may change according to updates.
- While in Calibre, add the plugin through the Preferences Panel:
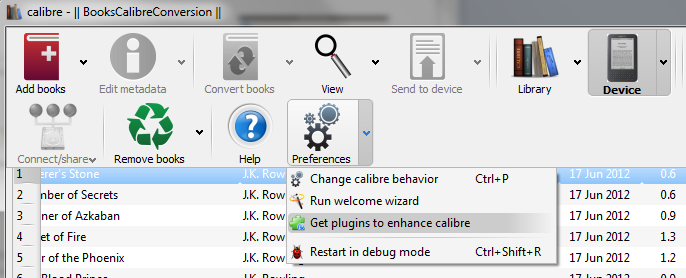
- Find the Kindle Collections entry
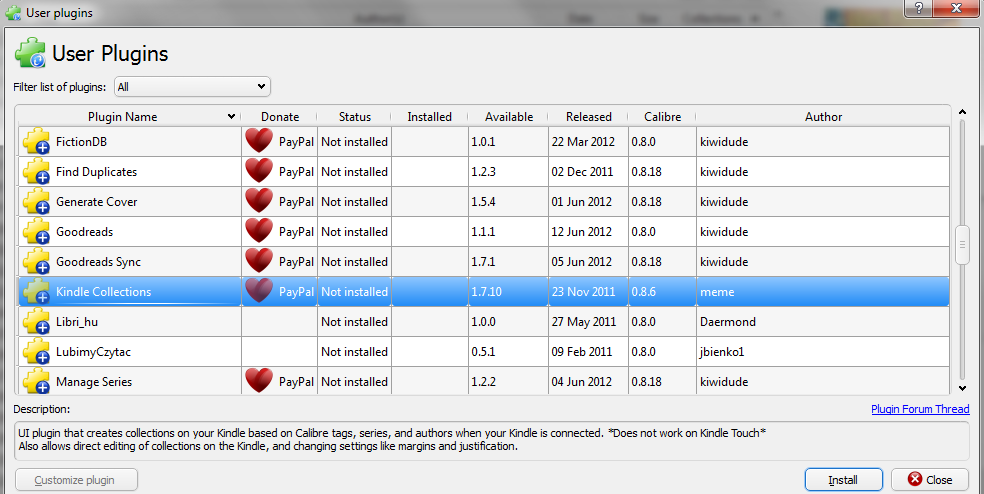
- Place the plugin on the toolbar when a device is connected
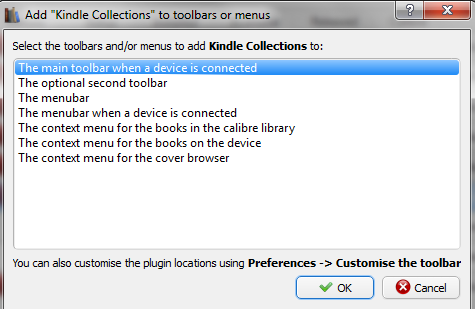
- Restart Calibre
Using Calibre to Organize Your Kindle
I did all of this stuff by messing around, so these aren’t exactly concise directions, but here are some things you can do:
Download Books from Kindle to your Library
One big problem that I have when organizing my books on my Kindle is that all you have is a list of books. You can see the title and the author, but if you’ve downloaded over 250 books you forget what the things are about. This is why you need to download your books to your library and get the metadata to have available while you organize.
Go to your device and sort by author or something. Start going down the list around a dozen at a time and download the books to your library. Multislect books and right-click to Add them to your Library. You can download them all at once, but that froze Calibre (I have over 200 Kindle purchases). That’s why I recommend doing it in batches.
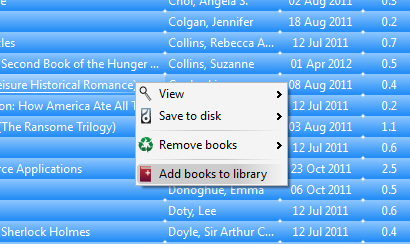
Import Collections
Before you can import your collections, you’ll need to create a custom Column.
- Go to Preferences > Change Calibre Behavior

- In the Preferences window, Click on Add your own columns.
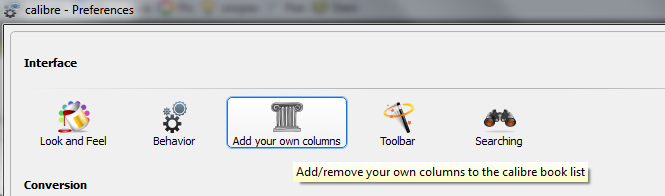
- At the bottom of the window, click Add custom column. In the new window fill in the information below, calling the new column something like ImportedKindleCollections. I do like descriptive names with no spaces!
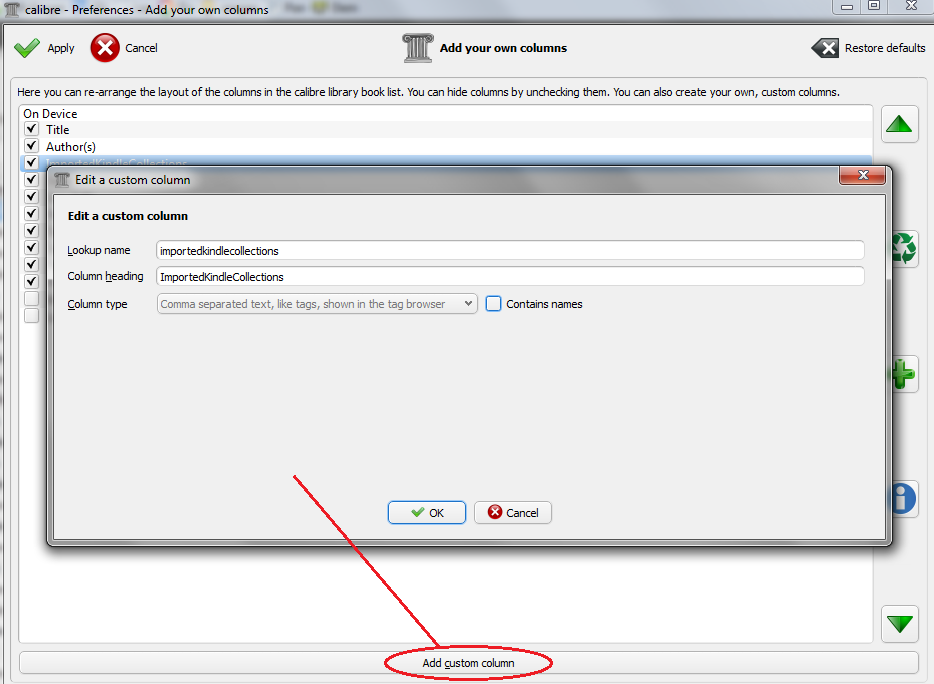
- Select the newly added column and use the up or down arrow to move it where you want it. I wanted it after the Author column.
Once you have created the necessary column, go to the plugin and Import Kindle Collections to your newly created column.
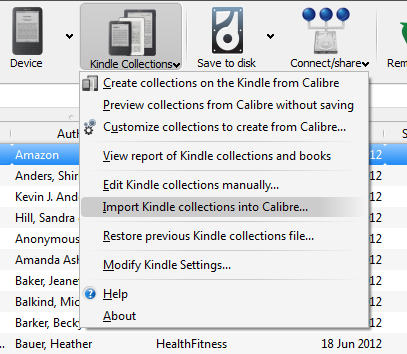
Manage Your Collection Structure
Once your collections have been downloaded, you need to go organize the structure. Go to the Kindle Collections Plugin > Edit Kindle collections manually.

You’ll see a list of your Collections. To remove a Collection, select the Collection and click on the red minus button next to it. To add a new one, type in a new name and click on the green plus button next to the text box. To change the name of a Collection, select the Collection, type the desired new name into the box and click the green arrow button next to the plus button.
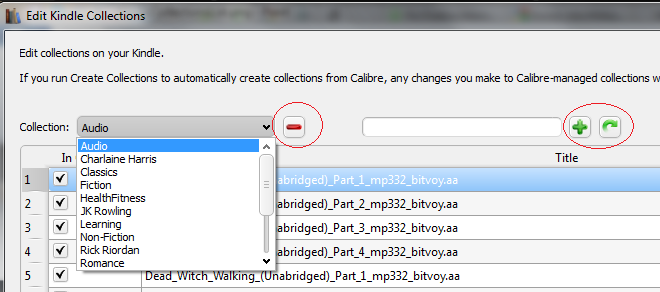
Once you have organized your Collection structure, click the Save button at the bottom. This will save the new Collections to your Kindle. You will be prompted to restart your Kindle. Do so:
- Eject your Kindle from your computer
- Unplug your Kindle
- Go Home (hit the Home button)
- Press the Menu button
- Go down to Settings in the Menu and select it.
- Once on the Settings page, press the Menu button again
- Go down to Restart and select it.
- Your Kindle will restart automatically. Wait for it. Once you’re back to your homepage after the restart, you can reconnect your Kindle to your computer.
Organize Your Collections
You have 2 options for organizing your books into collections. You can do it in bulk by going to Kindle Collections Plugin > Edit Kindle collections manually. Select a Collection and head down the list checking any books you want added to that collection. However, you can only see the title, author, etc. If you know your books well, do this. Or do this first then edit any you didn’t know another way. I wanted to click through all of mine individually and see the covers and meta data so I could make sure everything is in the correct Collection. Here’s how.
- Go to your Library and sort by Author.
- Click through one book at a time. If you see this in your book data, then Download Metadata (instructions below)
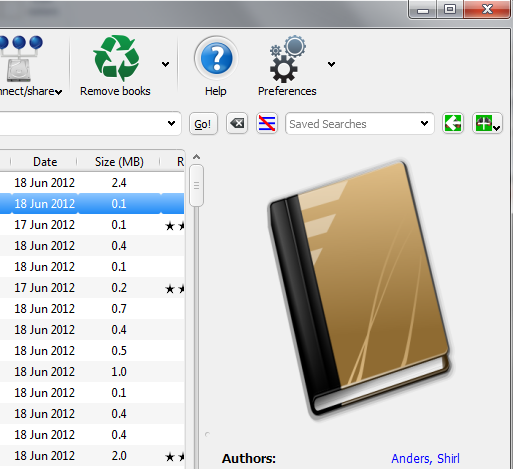
- Click on the Imported Kindle Collections column of your book and change it to whatever collection you’d like. (You can multi-select by pressing Ctrl.)

- Do this for all of your books.
Download Metadata
You can download Metadata and covers for one book at a time or for all of them at once.
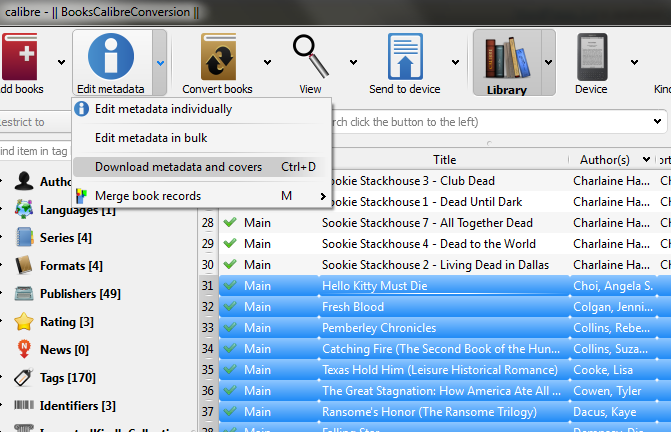
When you get the option, select Download Both to download Metadata and covers and let it work!
You can even manually change your metadata if you like. For example, if you have a book series you could add “ThisSeries#1 – ” before every title so you know the reading order.
Syncing with your Kindle
Once you have all of your books named, full of Meta data, and in the collections that you want, you want to get that stuff to your Kindle.
- Make sure everything in your library is on your device. (Mine has a check and says Main.) If it isn’t, select it and Send to device.
- Go to the Kindle Collections Plugin > Create collections on the Kindle from Calibre.
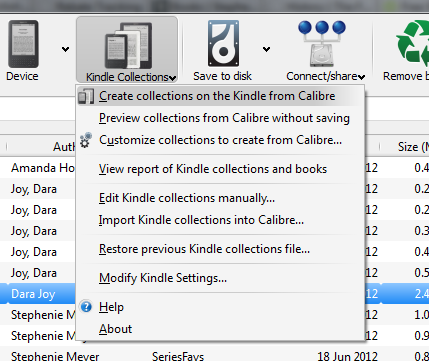
- If you haven’t done so, you will get a warning telling you to set up your settings to Create the Collections. Here’s how. Go to Preferences > Plugins. Check the box for Show only user installed plugins. Select the Kindle Collections Plugin then hit the Customize plugin button at the bottom of the window. A new window will open. Scroll down to your ImportedKindleCollections column and change the box before it to Create. Uncheck Preserve existing Kindle-only collections so that your old collections on your Kindle will be deleted. Hit OK, Apply and whatever you need to save all your changes.
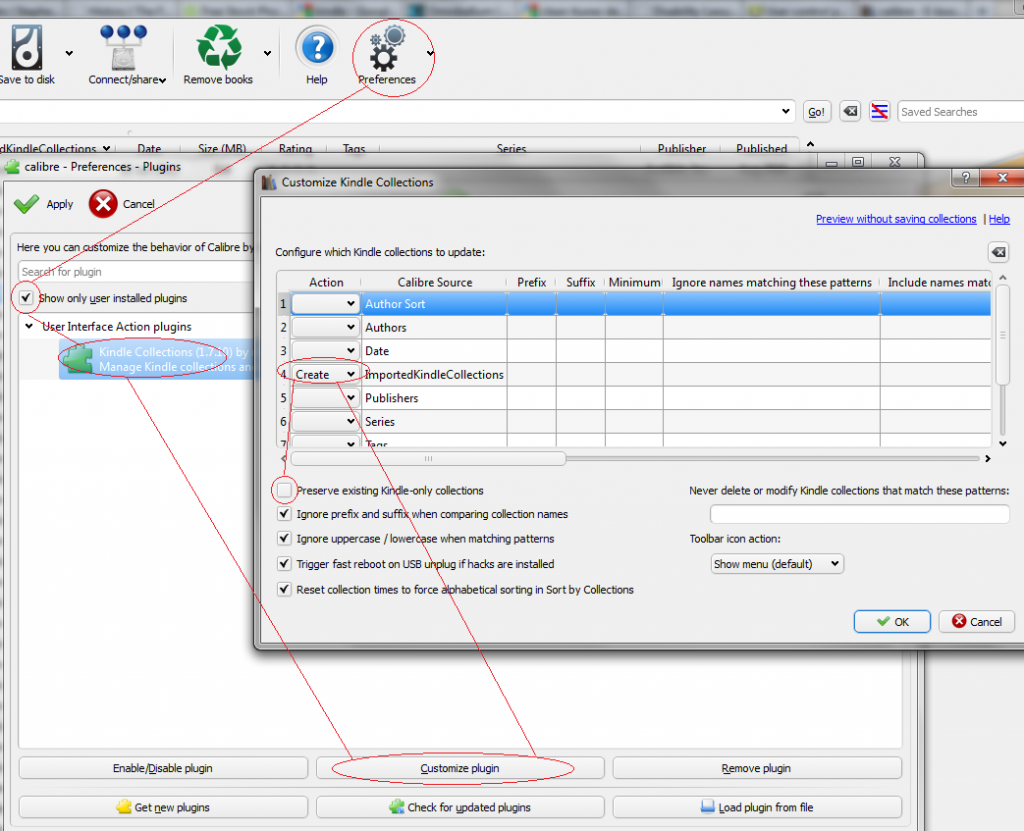
- If you had to do #3, go back and do #2 again. This time it will save. You’ll need to restart your Kindle.
Enjoy!