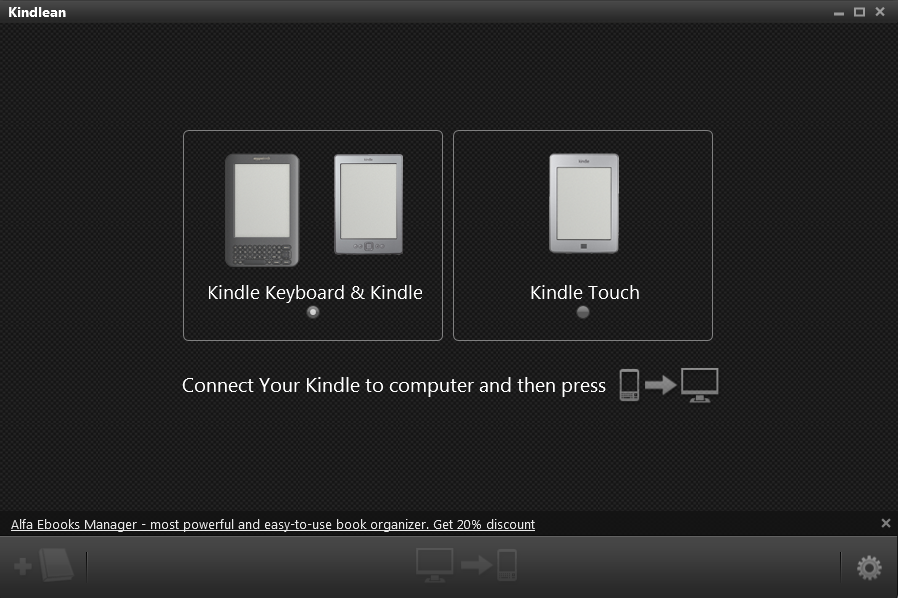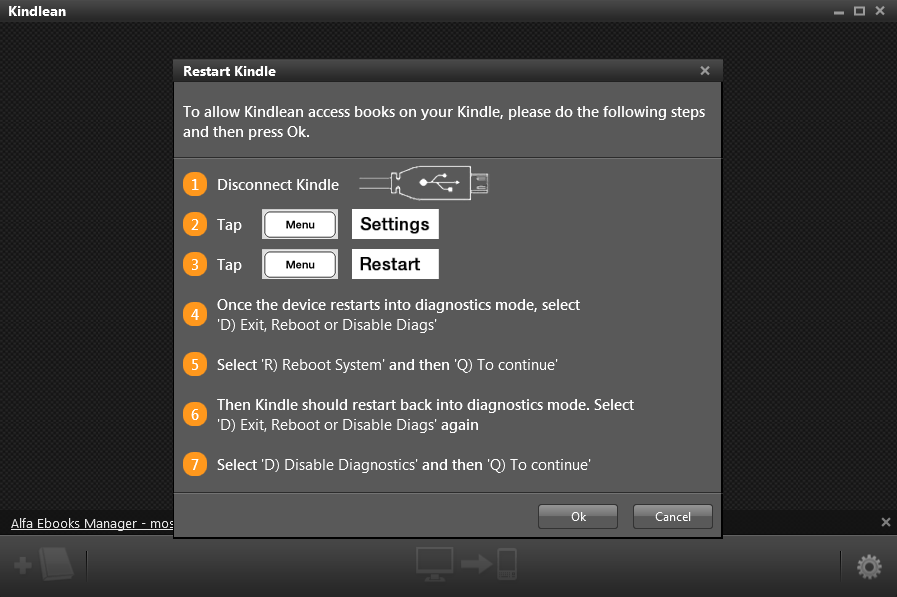It’s October 2 and I just got my new preordered Kindle Paperwhite, 6″ High Resolution Display with Built-in Light, Wi-Fi – Includes Special Offers delivered by Amazon. I connected it to my computer and used Calibre to copy all of my books onto my new Kindle. Then I went to update my collections and it failed. This worked perfectly on my older keyboard kindle and the 6″ Kindle with no keyboard. But it seems there’s a problem using Calibre on the Kindle Touch. And the new Paperwhite Kindle has a touch screen.
After doing some research online I found that the bottom line is that for the Kindle Touch, Amazon changed the properties of the collections, essentially making them private. More searching ensued as I tried to find a solution. Unfortunately, Amazon doesn’t have a good way to manage the Collections stored in the cloud. I kept ending up with random duplicates with different content. They would be called things like Classics and Classics@ on the Kindle for PC software but just Classics and Classics on the Kindle devices. On my old Kindles, I was able to manage Kindle Collections with Calibre.
During my search for a solution, I found a few different answers. This first is using Plug-in Hooks. The second is to use Kindlean software. The third is to import your collections from another of your Kindles or from the Kindle for PC (or Mac) software. And the final solution (and the one I eventually had to use) was to manually recreate your collections on the device.
Hacking
Note that based on everything I’ve seen, there is no jailbreak for the Kindle 5.2.0 (Paperwhite) yet.

 This extension converts the collections in the Content Catalog (/var/local/cc.db) on the Kindle Touch to a JSON file (/mnt/us/system/collections.json) that can be read and updated by the Calibre Kindle Collections Plug-in. It then inserts/updates the collections managed by Calibre in Content Catalog. The script is compatible with collections and content that only exist on the Kindle and not in Calibre per the plug-in and books may exist in multiple collections.
This extension converts the collections in the Content Catalog (/var/local/cc.db) on the Kindle Touch to a JSON file (/mnt/us/system/collections.json) that can be read and updated by the Calibre Kindle Collections Plug-in. It then inserts/updates the collections managed by Calibre in Content Catalog. The script is compatible with collections and content that only exist on the Kindle and not in Calibre per the plug-in and books may exist in multiple collections.
Requirements: 1. Jailbreak – http://www.mobileread.com/forums/sho…d.php?t=160454 2. Launcher – http://www.mobileread.com/forums/sho…d.php?t=161263 3. Calibre – http://calibre-ebook.com/download 4. Calibre managed data stored on the Kindle in documents/calibre (i.e., under Calibre Preferences > Sending books to devices, Save template starts with: calibre) 5. Sqlite3 built with loadable extension support to run on the Kindle (included)
Install: 1. Extract both tar files to /mnt/us/extensions (If your zip file extractor has a setting like “TAR file smart CR/LF conversion”, make sure it is disabled or the scripts cannot run) 2. Restart Kindle
To Use: 1. Select “Create input for Calibre” to export the existing collections 2. Connect Kindle to computer, run Calibre Kindle Collections Plug-in, eject Kindle 3. Select “Import data from Calibre and reboot” to import the new/modified collections
Note: By default, when the Calibre data is loaded, the access times of all books is updated (avoid by changing –uat to +uat in menu.json) and the database is cleaned up by deleting the Collections Journal and by issuing an SQL VACUUM command (avoid by changing –vacuum to +vacuum in menu.json). To disable removing collections with no entries on import, add +rec to the command line of json2db.sh in menu.json.
By default, 5 copies of cc.db are maintained in /mnt/us/system. This can be changed by modifying the command line params of the json2db.sh script in menu.json.
If you run the import procedure too soon after loading data via Calibre, you may find that some books that are in a collection show up as not in a collection. Simply run the import again.
This supersedes my input to http://www.mobileread.com/forums/sho…d.php?t=160855 as that thread has taken the directory structure driven approach of CollectionSync http://www.mobileread.com/forums/sho…1&postcount=16.
I’ve split the release up into two parts. One tar file contains the sqlite3 binary and loadable extension needed and the other contains the Launcher hooks and scripts that do all the work.
I added a “progress bar” to the non-verbose import/export screens to give feedback that it’s ticking along when importing large databases and I added verbose import/export to the menu to aid in trouble shooting and boredom reduction.
Updated for firmware 5.1.0 (use dynamic launcher menu, eips command line changes). Add menu item to update access times and remove this as default behavior.
There are also attachments included on the page. This seemed quite complicated to me and I looked for other alternatives.
Kindlean
Before I connected my device, I wanted to make sure I understood the software a little better. Unfortunately, there is only a FAQ page on the website, and there isn’t much you can do without connecting your Kindle. So I did. The next screen was:
I did #1, #2, and #3, but I have no clue how you’re supposed to do #4. I did some digging around online and found somewhere that it will only work when the Kindle is fully charged. So, charge your Kindle and come back.
After fully charging my Kindle, I followed the steps again and it did not go into diagnostics mode. I connected it to Kindlean and instead of Disconnecting the Kindle, I simply ejected it, leaving it connected. It restarted in USB Drive mode.
I have now spent hours digging around. Some of the jailbreak instructions have you going into diagnostic mode as well. I think something has changed in the Kindle Paperwhite 5.2.0 that breaks everything in the past. I guess we’ll have to wait a while for someone to create new jailbreaks.
Import Collections
- Connect your Kindle to your computer using your USB cable.
- Open Calibre.
- Multi-select all of your books and click Send to device > send to main memory
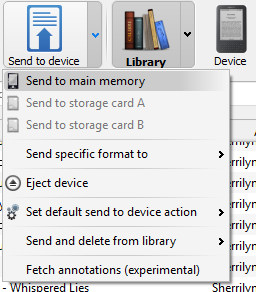
- When it’s done, eject and reset the kindle. Do this by selecting Device > Eject on Calibre. Then unplug your Kindle. From the home page, select Menu > Settings, then again Menu > Restart.
- When your Kindle restarts, give it a little time and all of your books will all be loaded on your Kindle.
- Download the Kindle for PC (or Mac) software to your computer then run it. Here’s where I noticed my first problem. My Kindle Paperwhite says “My Itmes (388)”, but the Kindle software shows 232 items, but you may not have that problem. I believe that mine stems from the fact that I have ebooks purchased elsewhere or created from PDF scans of my paperbacks.
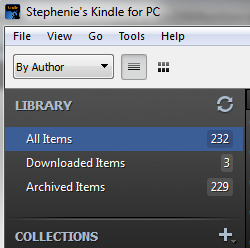
- If you don’t see your collections in the PC software, go to File > Import Collections. You can then organize your collections on your computer, which is much easier than doing it on the Kindle.
- Once that is complete, go to your Kindle and import those collections. From the Home screen, select Cloud. Select Menu > Import Collections. Select the device you want to import a collection from (In my case it’s Stephenie’s Kindle for PC), and then select OK.
- Leave your Kindle alone for about 10 minutes and your collections will be there.
- I did have an issue with this. I had lots of duplicates. I had a Classics Collection with 12 items, and a Classics Collection with 8 items. I can’t explain this.
This attempt still didn’t get the results that I wanted, so I reset my device and started over.
Do It Manually
Unfortunately, it seems that there is no good way to organize your collections automatically using software on your computer. I am not a happy customer. But, I did simplify the process as much as I could. My collections were already organized in Calibre, so I used that as a guide to do it manually.
- Connect your Kindle to your computer using your USB cable.
- Open Calibre.
- Multi-select all of your books and click Send to device > send to main memory
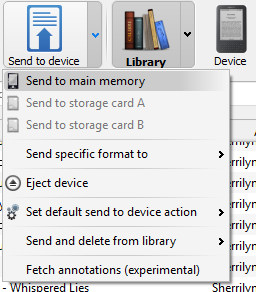
- When it’s done, eject and reset the kindle. Do this by selecting Device > Eject on Calibre. Then unplug your Kindle. From the home page, select Menu > Settings, then again Menu > Restart.
- When your Kindle restarts, give it a little time and all of your books will all be loaded on your Kindle.
- Make sure you have Calibre open and have your library sorted by Collections then Titles. (do this by clicking on the Title header, then the Collections header) In the example, I selected the first and last book in the Classics Collection so I could view the works in that selection easily.
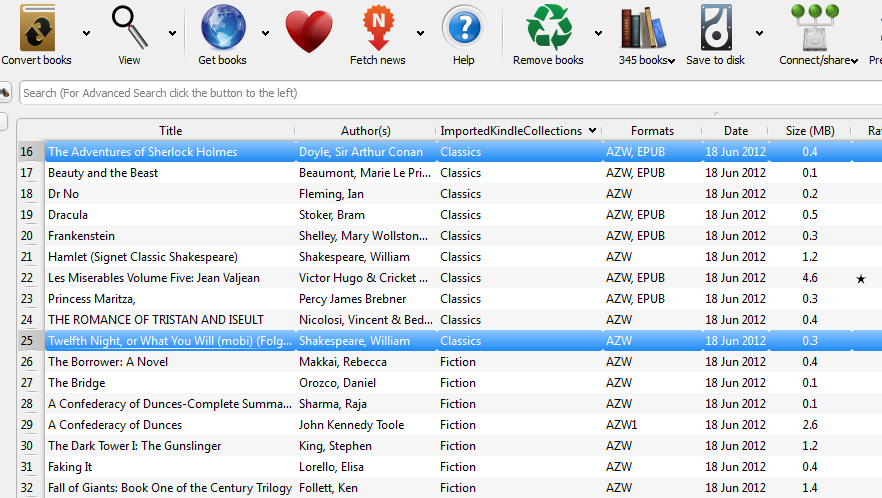
- On your Kindle Paperwhite, go to Settings > Create New Collection. Name your collection and click OK. (If you have other collections, try giving the new ones unique names like Classic Books.)
- You will be taken to a page with a list of all of the books on your Kindle Paperwhite. You will be able to click the checkbox next to the book title to add it to your collection. Make sure the books are sorted by title. With your Calibre list in front of you, swipe through the pages and select any books that need to be added to the collection. Click Done at the bottom of the screen when you have selected all of your books.
- Do this for all of your collections.
This process took me about an hour and I’m much happier with the results. But I did have to go remove multiples of my old collections that suddenly appeared on their own.
- On your Kindle Paperwhite, go to the Home page
- On the left, select Cloud
- In the center, where you see My Items (###), select Collections
- Your collections will now be accessible, even when you are not connected to Wifi or are in Airplane mode