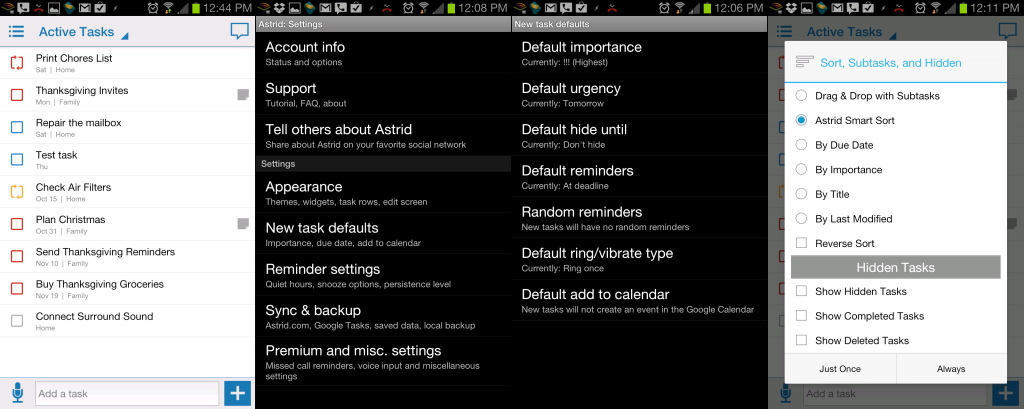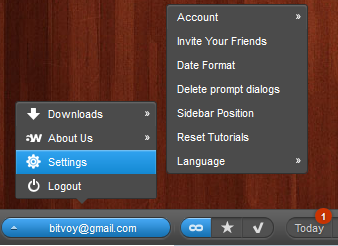Why Use A To-Do List?
There are days when you feel like there are so many things to do that you can barely keep your head above water. You get overwhelmed and feel like there are more things to do than hours in a day. It’s stressful and counterproductive. Life is simpler if you only have one thing to worry about – the next thing on your list.
To Get Organized
Do you miss deadlines or do things often not get done when they should? Do you feel scattered and stressed over things you should do? Get Organized! If you’re familiar at all with the Epiphenie website, you know that I am big on organization and even have a 26-week series on having an Organized Life. Using to-do list gives you a sense of order and control when all of the things you need to do seem chaotic. It is also very satisfying to cross items off a list and look back at what you have accomplished during a day.
To Free Your Mind
You have a lot of things you want and need to do every day. If you’re trying to keep track of those things in your head, you’re using valuable real estate for something that is unnecessary. And when a clever idea pops into your head, it’s great to have a place to put it so you don’t forget it. Then you can go down the list and DO things instead of wearing yourself out THINKING about things. Your mind is free to accomplish your goals. The to-do list is the plan. All you have to do is execute it.
To Stay Motivated
Often there will be things on your to-do list that need done, but that you don’t necessarily WANT to do. The list is a motivator. It is extremely satisfying to cross something off and possibly move on to a more interesting task. Most importantly, your to-do list will begin with goals that turn into actionable tasks. Realizing that boring tasks lead to a larger goal that you DO care about will keep you motivated and on track.
To Be More Productive
Spending 15 minutes in the morning planning your day will more than pay off in productivity. Instead of spending hours accomplishing something then looking at distracting email and trying to remember what you need to do next, you simply move to the next thing on your list. Setting your priorities ahead of time keeps you from rushing to take care of items that seem more urgent than they are. And going down a list keeps you away from distractions like email.
Purpose of this Article
I’m a huge fan of Remember the Milk(RTM). I’m a Pro subscriber and have been for several years. In July, Lifehacker ran an article on the Five Best To-Do List Managers. Included in the list were Astrid, Wunderlist, Any.Do, Remember The Milk, and Toodledo. Google Tasks merited an honorable mention as #6.
The purpose of this article is to properly organize a to-list and to determine which to-do list manager is best for the job. Make sure to review the Results at the bottom of the article.
Getting Started
Even if you have an organized and working to-do list, walk through this process. It may cause you to reevaluate your current goals and tasks.
Make General Goals
Take 10-15 minutes and consider your goals. Start broad with things like “publish a novel”, or “learn to fly a plane”. We’ll drill down to the details later. Here are some guidelines to help get you started.
Work/Career – Do what I call the Lottery Litmus Test. If you won the lottery and never needed to work for money again, what would you do? Although at first you would want to relax, shop, and travel, you need at least a little order to your world. What do you want to do with your time? Thinking like this can tell you what direction you might want to turn your life. You don’t have to do anything today, but if you would open a small business or write a book, you can start taking small steps today so that you can do something like that down the road. If you wouldn’t quit your job because you love what you do, good for you! But what can you do to improve yourself?
Family/Home – Do you have a schedule to keep your home clean? Do you maintain necessary items like your air filter? Do you have repairs and projects that need done? Have you planned your Christmas budget and projects? Do you have time set aside every week to spend with your family – like a date night or a family game night? Do you see your extended family enough or at least call them? Think about what is important to you when it comes to your family and your home.
Financial – Do you have financial goals like paying off student loans or your house? Do you have a good budgeting system? Are your bills set up so nothing gets missed and you don’t worry about an overdrawn checking account? Have you considered long-term goals like retirement and kids’ college funds?
Mind/Body – Are you constantly reading, learning, and growing as a person? Is there a skill you’d like to learn like photography or flying a plane? Do you feel caught up on necessary current events? Are you happy with your level of physical fitness? Are you healthy? Do you have regular medical check-ups? Would you like to run a 5K or a marathon?
Social – Do you have any social goals? Have you let friendships slip over the years? Would you like to be more involved in your church or community? Would you like to join a club to find people that share your interests and passions?
Spiritual – Whether you are a Christian, a student of Islam, or an atheist there is always room for spiritual growth. Consider goals that make you feel better about your religion and about yourself. Learn to look inside yourself and become a better human being. Learn to become externally focused and put others first. Be kind. Be caring. Set your goals according to what is important to you.
Author's Goals
Career:
What do I really want to do?
- First, the obvious. Pay off all of my debts so I have options. Then decide whether I want a different house.
- Help the people I love. Help, not enable.
- Travel, travel, travel
- Get makeovers and hire regular help – daily trainer, massage, etc. Weee!!!
- Find a good purpose to volunteer my time and money regularly.
- Then the big question. Once I get settled into the money, what do I do on a daily basis? Between travels. The 9-5 job is definitely out, but I would need a regular schedule. I’d want to learn. I’d want to create. I like making websites, but I don’t like it to be my JOB. I don’t want to HAVE to do it. But I’d like to have a purpose for the websites. Also, I really enjoyed creating a fictional world and writing a book for my daughter. I’d like to continue that.
Ultimately, if I didn’t have to work, what would I do for a living? The answer is write and create webpages. So I want to be an author, albeit a techy one. I love the idea of integrating the website with the books.
Due to recent layoffs at Lexmark, I’m really considering my career goals.
- General Career:
- I am currently unemployed.
- Learn some new tech skills.
- Do job searches and career fairs.
- Author:
- Become a better author by learning – take a class! Join a Group!
- Work on the book EVERY WEEK!
- There are 86,000 words in my first book after first revision. My goal is to have 2 books complete in 4 months so that I can get them to a publisher.
- Web Development:
- No new clients
- Complete unfinished projects
- Learn the latest technologies: Security, Design, CMS, HTML5, etc
- Update Book Websites for marketing and for portfolio
- Blog:
- Writing in my blog should help my writing skills improve. My goal is to pick a topic every week. It might be something I’m doing, like organizing or writing. It might be something I want to know and need to learn about. But the goal is to write a blog entry AT LEAST weekly.
Family (and home):
- Family Time – my only child is in college. Set aside time to visit when she comes home. Or travel to visit her occasionally.
- Keep house clean
- Decide on schedule
- Setup reminders
- Schedule maintenance as well
- Organize the house (see the Organized Life Series – weekly plans)
- Home Projects – make a list and knock things out. It’s the dreaded honey-do list.
- Travel – I love to travel and this needs to be a priority when money permits
- Food
- Organize pantry so things don’t go to waste
- Plan meals weekly and only buy what is needed so there is no waste
- Organize recipes into a cookbook for for my daughter
Intellectual:
- Learn something every week – this is also related to the blog.
- Pick a topic and become an expert every week. These are usually tech-related, but not always.
- Read the news every week
- Subscribe to The Week and Read it!
Physical:
- Food Diary
- Goal of 1300 calories a day
- Exercise Diary
- Exercise 6 days a week.
- At least walk 30 min every day
- Weight training 3x a week
Financial:
- Budget every 2 weeks
- Stay on budget
- Don’t spend money that isn’t planned
- Develop a good system for bill payment
- Develop a plan for paying debt
Social:
- Schedule a dinner with current friends at least once a month
- Join a club or something so I can make new friends
Make Goals Specific
It’s important to have a goal. If your goal is just to “lose weight” you probably won’t succeed.
– Zig Ziglar
Here are some tips on making good specific goals
- Be specific
- Be measureable
- Be yours (and not someone else’s)
- Be written down
- Have a time limit
Don’t say soon, say a specific date. That locks the date and objective in your mind, so you know what you are shooting at. Write the goals down so they stare you right in the face. Make sure you review your goals often. The last part, and most important, is that the goals are yours. Don’t change careers because someone told you to; do it because you want to.
Here is my weight loss goal:
Now take at look at your goals. Rewrite them to be more specific. Add and remove goals as you think about them.
Convert Goals to Tasks
Take your goal and create lists of actionable tasks. Tasks should have:
- Priority – you need to be able to prioritize your tasks.
- Due Dates – you need to see what is due when.
- Categories – you need to be able to sort by work/home/family/body like we did in our goals above.
Priorities
If you’ve ever had to read the 7 Habits of Highly Effective People by Stephen Covey, you might have taken away one important concept: The Eisenhower Method of Time Management. The concept is simple. Tasks can be any of 4 combinations of Urgent and Important:

As you are creating or evaluating your list, consider that matrix when deciding on priorities. On this grid, priorities are 1-4. This may change according to your chosen to-do list manager as we continue. Keep in mind that you should have very few items from the 4th quadrant on your to-do list. Why waste time working on something that is not urgent or important?
Due Dates
Having a To-Do list is rather pointless if you don’t have due dates on your tasks. You also need a method of knowing when something is due, whether that is the habit of checking your list every day or setting up notifications. One thing to consider when it comes to due dates is when you want to be reminded. If you’re working on a project that requires a lot of work (like writing a book), you may have a final due date, but have work to do before that date. Break it down into projects. And make sure you understand how your to-do manager sorts your tasks.
Categories
We created a group of categories while working on our goals. To repeat:
- Work/Career
- Family/Home
- Financial
- Mind/Body
- Social
- Spiritual
You can add, drop, split, combine or otherwise order them in a way that makes sense to you.
To-Do List Managers
Once you’ve developed a to-do list, you need a method to manage that list. Your list probably has hundreds of tasks with varying due dates, priorities, and some repeating tasks. Let’s consider the basic functionality that we will need from a to-do list manager.
- Documentation – Anytime you’re learning a new technology, it’s great to have a good tutorial or some videos to help you understand the features of that technology.
- Easy task entry – With hundreds of tasks, typing them all in can get tedious. If you already have your tasks in a task manager, it would be nice if you could export/import them as well. More importantly, though, you need to quickly be able to add tasks on the go or on your computer.
- Cross-platform availability – You probably access multiple computers and devices throughout the day, including Windows and Mac computers and mobile devices of every sort.
- Off-line access – If your phone or tablet is in an area with no service, you still want the ability to view and edit your tasks and for those tasks to sync as soon as there is service.
- Sorting – You might like to sort by date, by priority, or by some combination of the 2. You also want to be able to view only tasks in a certain category.
- Task features – time/date, repeating tasks, 4 priority levels, and more
- Reminders – depending on your needs, you need the option to get email, text messages, calendar reminders, and device-specific notifications
- Notes – It’s good to have the ability to add notes, including possible hyperlinks, phone numbers, email addresses and photos to a task.
Since we will be testing task management software, we need to create a sample To-Do list:
Home List
- Check Air Filters on the 15th of every month (priority 2)
- Repair the mailbox this weekend (priority 1)
- Print Chores List every Saturday (priority 1)
- Connect surround sound eventually (priority 4)
Family List
- Plan Christmas budget/shopping by the end of October (priority 1)
- Plan and send invites for Thanksgiving by October 1 (priority 1)
- Send Thanksgiving party reminders in mid-November (priority 1)
- Buy groceries for Thanksgiving by Monday before (priority 1)
In July, Lifehacker ran an article on the Five Best To-Do List Managers as they were submitted by Lifehacker readers. Included in the list were Astrid, Wunderlist, Any.Do, Remember The Milk, and Toodledo. Google Tasks merited an honorable mention as #6. We’ll do a medium-depth review of those task managers, including expandable sections with details.
Astrid
Astrid is the Lifehacker readers’ most popular to-do list manager. This is the best place to start.
Astrid Summary
Here are the results of the testing. For more details on Astrid, check out the Astrid Testing Details below. Pros are in Green and Cons are in Red.
- Documentation – Astrid has a nice welcome video that shows you the basics of the webpage. Upon installation of the Astrid mobile app you are introduced to the app through a 7-page walkthrough. However, any details beyond the basics are in a poorly organized blog.
- Easy task entry – Though not obvious at first, you can enter all of your task information in the task entry field. This considerably speeds the process. There is no obvious way to import data, though some digging may turn up a different answer.
- Cross-platform availability – Astrid is available on the web and has native apps for Android and iOS. Syncing is on a timer or when you manually sync. There is no push sync.
- Off-line access – Data is stored locally on your Android or iOS device. If your computer has no internet, you cannot access the web app.
- Sorting – There are 7 sorting capabilities in each view and views can include all lists or specific lists.
- Task features – time/date, repeating tasks, 4 priority levels
- Reminders – you can set up email notifications on the web and a myriad of notification settings on the mobile app.
- Notes – There is an area for descriptions and comments, and the comments area allows photos. You can enter phone numbers, email addresses, and links to get actionable items on your phone or computer.
Astrid Testing Details
From the Astrid homepage, you can get the mobile app for your device or sign up for the web. As soon as you have completed your sign-in process and enter Adtrid’s website for the first time, you’re given a video:
The video shows you the basics on using the web application. At this point, we entered the Sample To-Do Lists. In Astrid, priorities are set as !!!, !!, !, and no priority. So items in our list that are priority 1 will be !!! in Astrid.
Web Task Entry
Entering tasks was simple. Type and hit enter. There are some hotkeys available, but you still have to use your mouse. You can see the hotkeys in your settings, but here’s an example. Enter a task called “test task”. When you hit enter, the task is created according to the defaults set up in your settings. However, the keyboard focus is still on the text entry field, waiting for you to create a new task. You have to select the task with your mouse to use the hotkeys. Here’s what we recommend for the entry of a lot of tasks:
Type in all of your tasks for a list – do all home, then all work, etc. After finishing a list, use either the mouse or the hotkeys to set due dates and priorities.
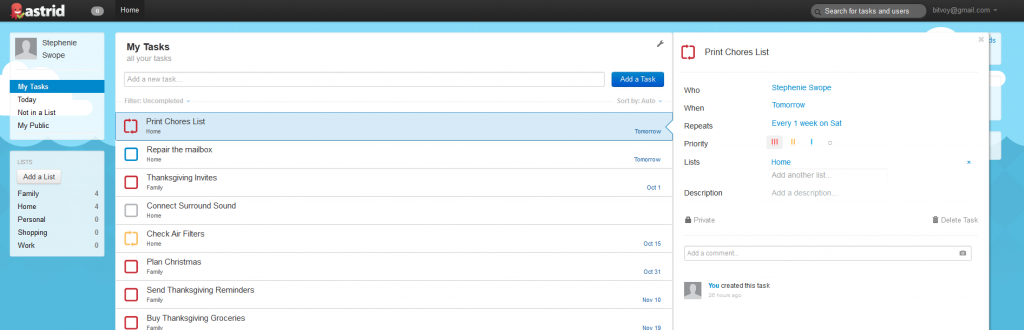
You can view the hotkeys in the Preferences menu.
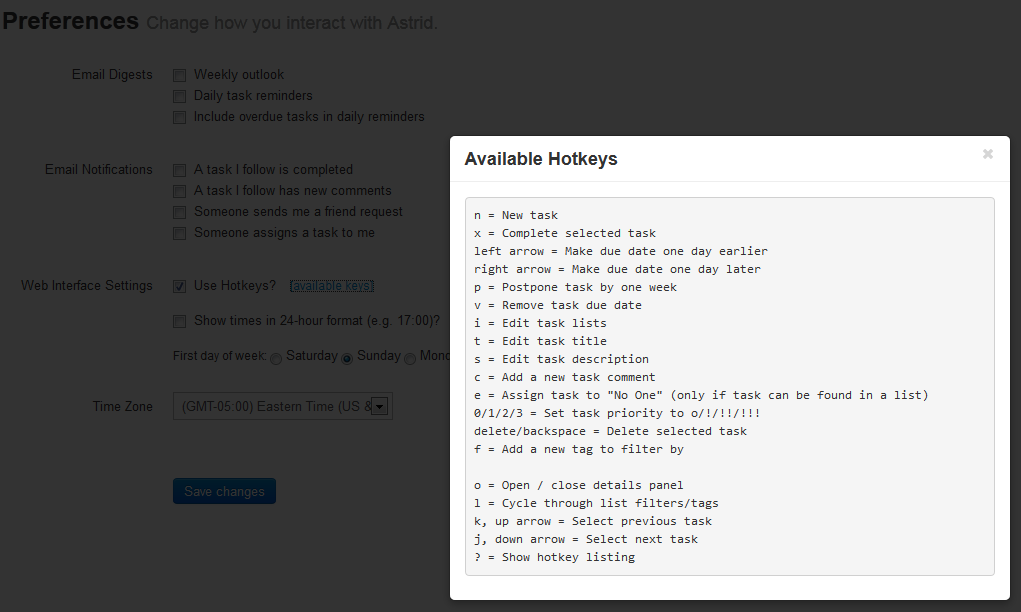
Digging around in the horribly unorganized support blog turned up some important information. You can use key words for creating tasks. For example, typing “test task today 2:15pm #home !! Every day” gets you this:
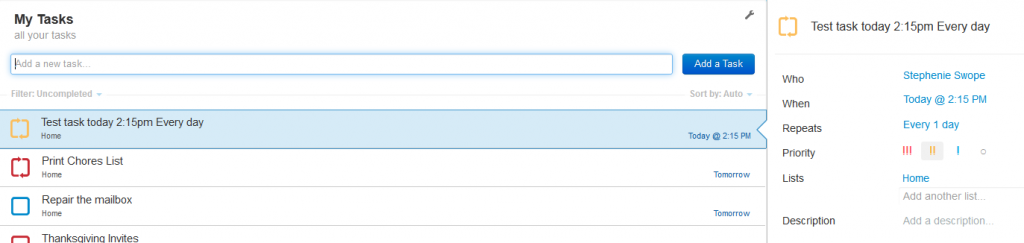
It’s not perfect – leaving “today 2:15pm Every day” in the name of the task, but it’s better than having to type in title then mouse-click a date, time, priority, and list. UPDATE: after reading the comments on the keywords page, I learned that putting the date and time in parenthesis makes them not show up in the task name later, so “test task (tomorrow) (2:15pm) #home !! (Every day)” will work perfectly:
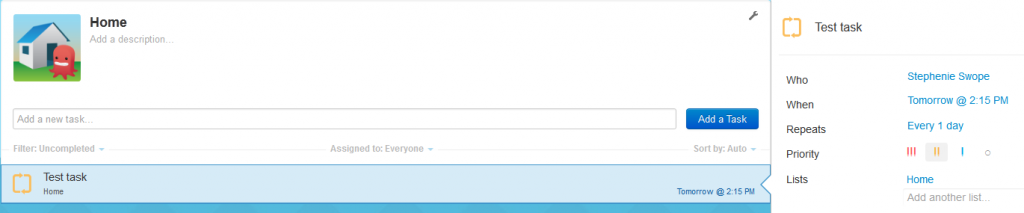
Web Settings
You can change your theme, social connections, and email preferences in the settings menu. You can also set your task defaults. The starting default is to set a task for 1 week from entry and at priority 3 (!).
On your homepage, you can filter and sort your tasks:
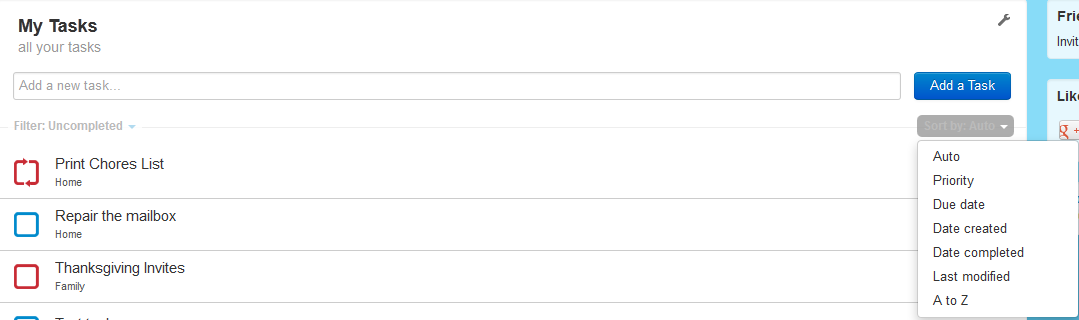
Astrid Android App
Since I’m an Android user, I’m going to discuss that app only and assume that the iOS app is similar.
After installation, there’s a quick 7-page walkthrough showing you the capabilities of the app. After signing in, it takes about 15 seconds for the tasks you created online to show up on your phone.
Here are some screenshots of the app.
- The first pane shows the app after it syncs with the web app. Notice that the icons next to the tasks are color-coded by priority and show if they repeat.
- The second pane is the main Settings menu. There’s plenty to get in and fool around with, especially the reminder settings.
- The third pane is the Settings > New Task Defaults page. There are more defaults to set on the app than the webpage.
- The last pane is the sorting menu. You get to this by clicking on the icon to the left of “Active Tasks” on the homepage. By default, the tasks are sorted by “Astrid Smart Sort”, but you can control the sorting. Astrid Smart Sort seems to try to find a balance between due date and priority. If you see the list above (in the left pane) you see that Astrid has Thanksgiving Invites on the list before Repair the mailbox even though the mailbox is due first. It assumes that since the invites are more important, you may need to worry about the project more than the mailbox. It’s interesting.
There are a lot more settings to play with on the mobile app than on the web page. There are also features such as swiping on the home page that moves you between lists.
To add a task, type or speak your task and hit the + button. You have some options of Who and When when typing the task, or you can edit tasks by tapping them in the list.
Notifications beep and vibrate depending on your settings and when you click on the notification on your phone, you’re taken to the app where you have options:
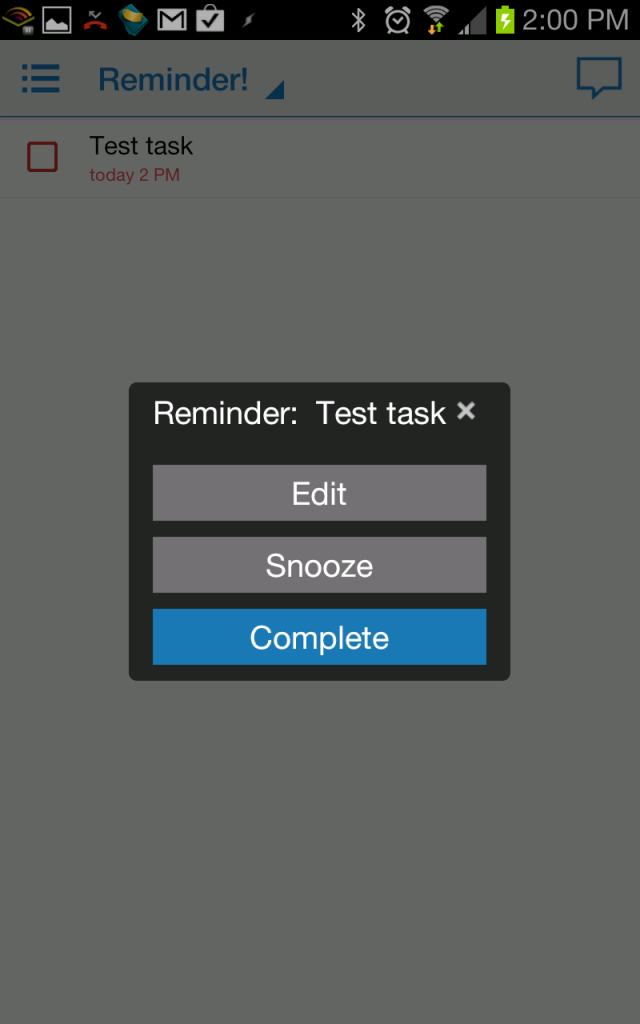
WunderList
Wunderlist is the second item on our list.
Wunderlist Summary
Here are the results of the testing. For more details on Wunderlist, check out the Wunderlist Testing Details below. Pros are in Green and Cons are in Red.
- Documentation – Wunderlist has a great support page online for both the web and the mobile apps.
- Easy task entry – You are required to type in the task then use your mouse to make changes in different places on the task bar. You can use shortcuts, but you have to use your mouse to select the task before you can make changes.
- Cross-platform availability – Astrid is available on the web and has native apps for Android, iOS, and Blackberry. There is an autosync function and you can easily force a sync manually.
- Off-line access – Data is stored locally on your Android or iOS device. If your computer has no internet, you cannot access the web app.
- Sorting – There are 8 sorting capabilities in each view and views can include all lists or specific lists.
- Task features – date, 2 priority levels. No time on the web, only on the mobile app when you set a reminder. No repeating tasks.
- Reminders – No notifications on the web. Email or OS notifications on the mobile. Must be set up individually for every task.
- Notes – The notes area does not allow photos. You can enter phone numbers, email addresses, and links to get actionable items on your phone or computer.
Wunderlist Testing Details
Web Task Entry
The website is visually appealing. Adding a task is simple and similar to Astrid. Click in the text entry box, add your task and hit enter. Agian, like in Astrid, you have to use your mouse and will need to click on the clock icon to set your due date.
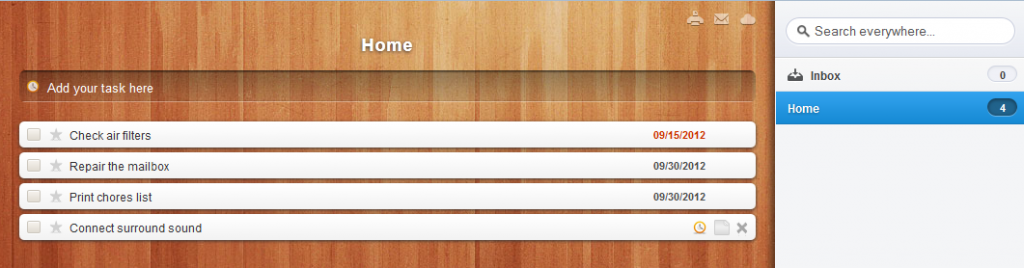
Unfortunately, you can set a due date, but not a due time. And tasks cannot repeat! On the left is a star. You have 2 options for priorities: starred and not starred. Tasks seem to be automatically ordered by due date, but you can drag and drop them in any order you like. You can also drag tasks into different lists.
Additionally, you can change your views using the buttons at the bottom of the page:
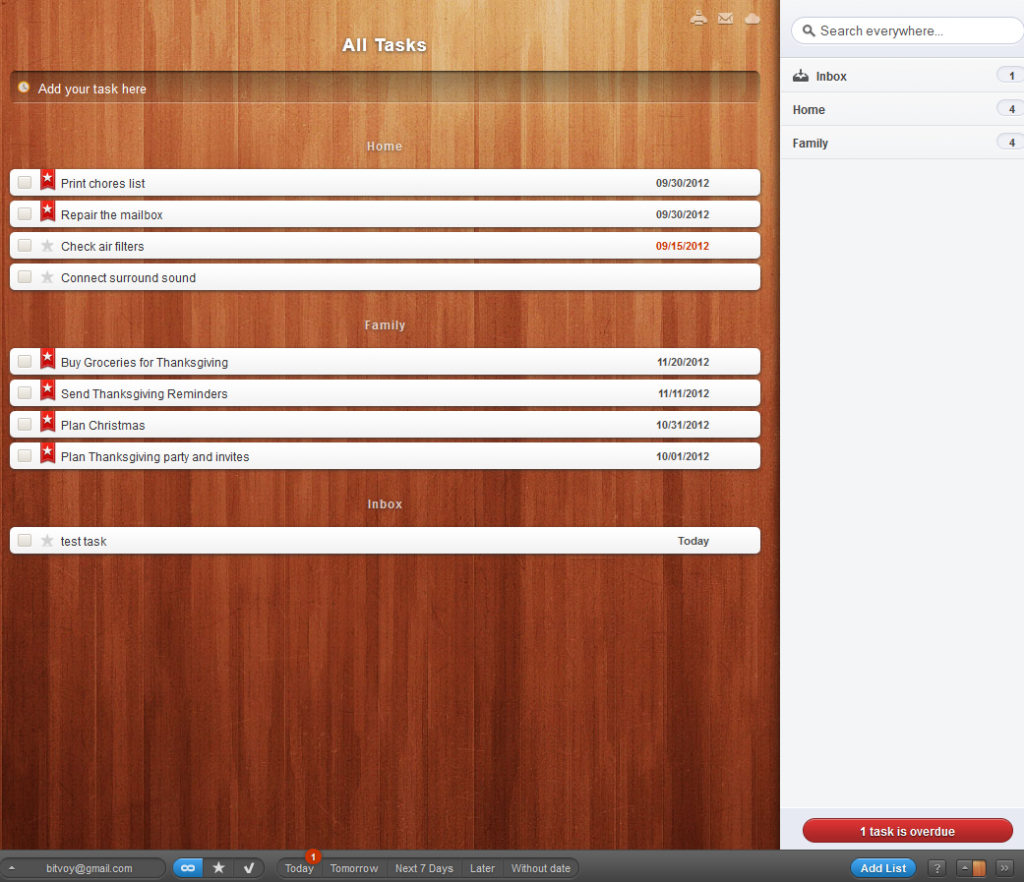
Web Settings
Wunderlist Android App
Upon downloading, opening and logging into the Android App, the system synced quickly, but created a problem. It created 2 lists called “Home” where only 1 exists online. Forcing a sync did not fix the problem.
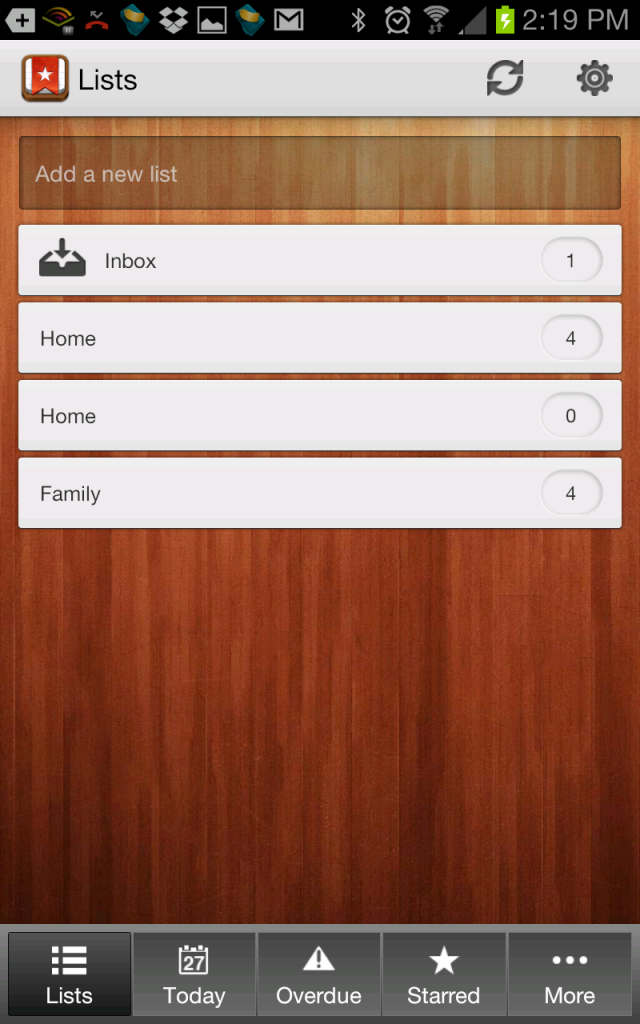
Settings were again minimal and there isn’t even a place to set up notifications.
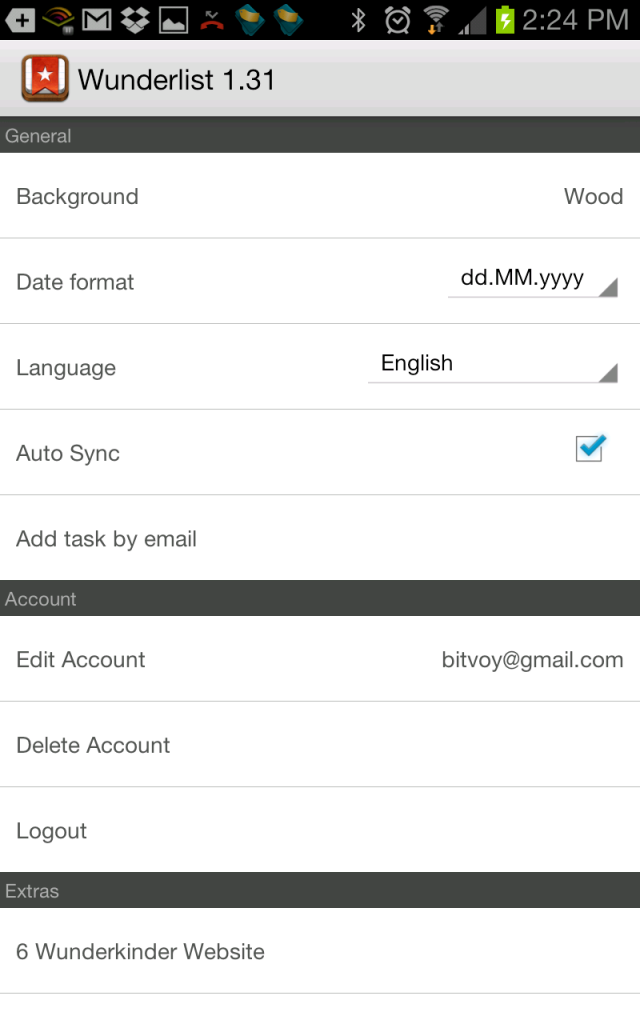
After digging around the only place to set up notifications is by clicking each individual task and setting the time and type of notification there. Very tedious. It cannot be done online, only individually in the app.
One fun thing: Astrid has a Locale Plugin to allow Astrid to make use of thr Locale application to send you notifications based on filter conditions. It requires Locale (Locale is $4.99 and the add-on is $1.49.)
Even the notifications are disappointing. They ding (but you can’t choose a ringtone), and when you click on the notification in your OS, you are taken to the task page. There are no options to mark it as complete. Poor design.
Any.Do
Any.Do is next on our list.
Any.Do Summary
Here are the results of the testing. For more details on Any.Do, check out the Any.Do Testing Details below. Pros are in Green and Cons are in Red.
- Documentation – There are only minimal blurbs on the website and no decent documentation. There is a 9-page tutorial on the device that is also minimal.
- Easy task entry – Task entry is decent, but does require a lot of taps. It does not require going to another page on the app.
- Cross-platform availability – Any.Do has native apps for Android and iOS but currently has no web app. “Coming soon” has been online for a while.
- Off-line access – Data is stored locally on your Android or iOS device. If your computer has no internet, you cannot access the web app.
- Sorting – sorting is by date, by folder, and by priority.
- Task features – details for a task are not intuitive. Only 2 priorities. Date, time, and repeats are set in the alarms.
- Reminders – Notifications are only through the OS. Few settings.
- Notes – The notes area does not allow photos. No documentation on whether you can enter phone numbers, email addresses, and links to get actionable items on your phone or computer.
Any.Do Testing Details
Any.Do Android App
Downloading the app and signing up on your phone takes you to the empty home page. Tap the text entry and start typing (or talking) to add a task. You immediately have 3 options: Share, Remind, and Add.
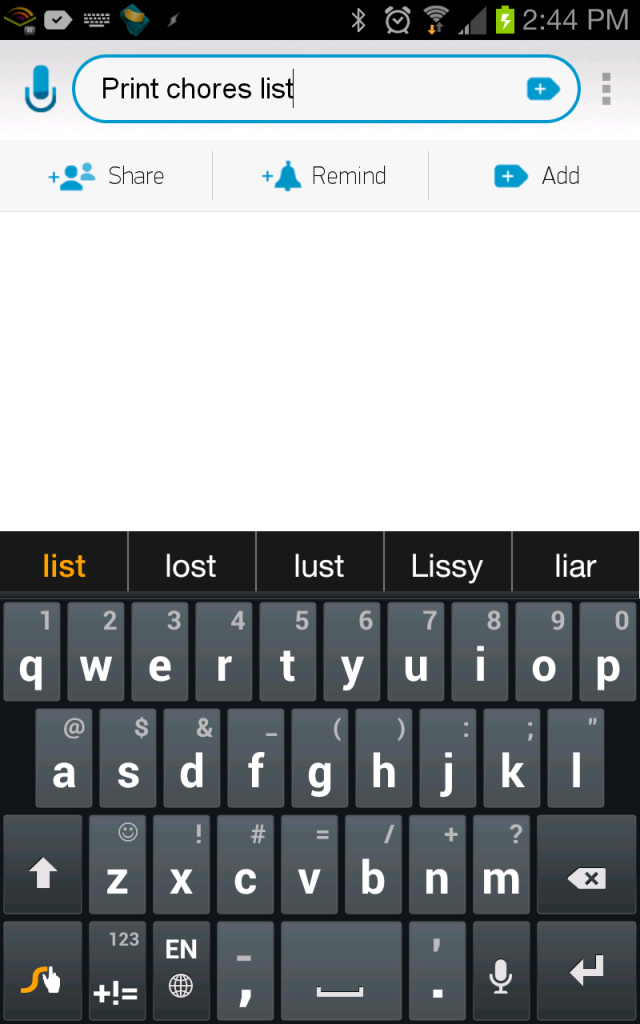
Clicking on Remind takes you to a new page and you have to hit the back button to get out of it. But setting the reminder date sets the due date as well. Once items are created, you have options on a per-task basis. You can set priorities (again, there are only 2), set a list/folder name, set reminders, add notes, and share.
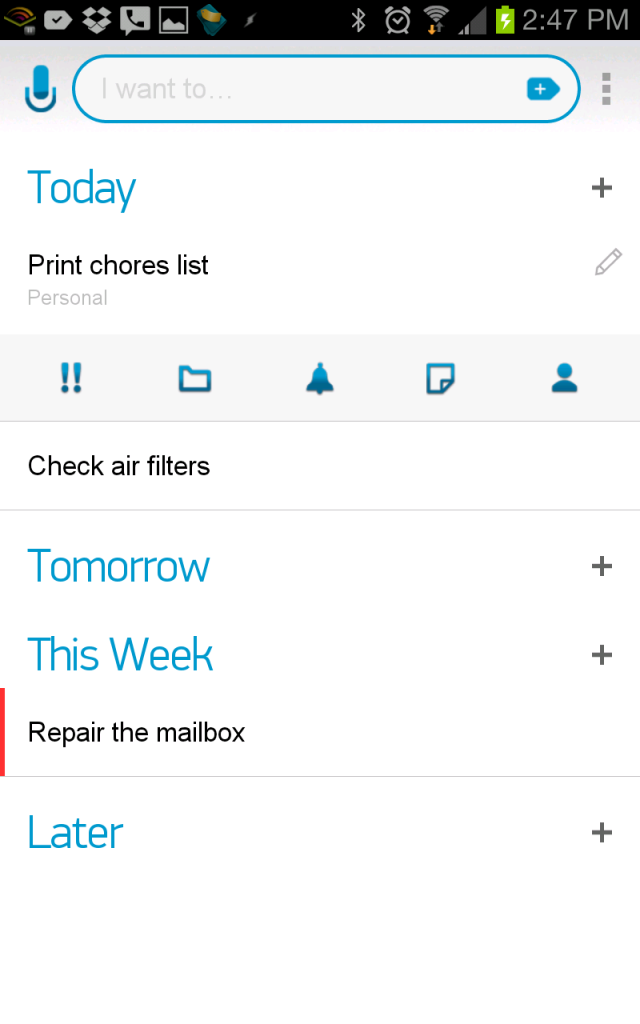
Other than that, you can change sorts and there are a few settings, including some fun things like a shake option. However, there is no option to repeat a task.
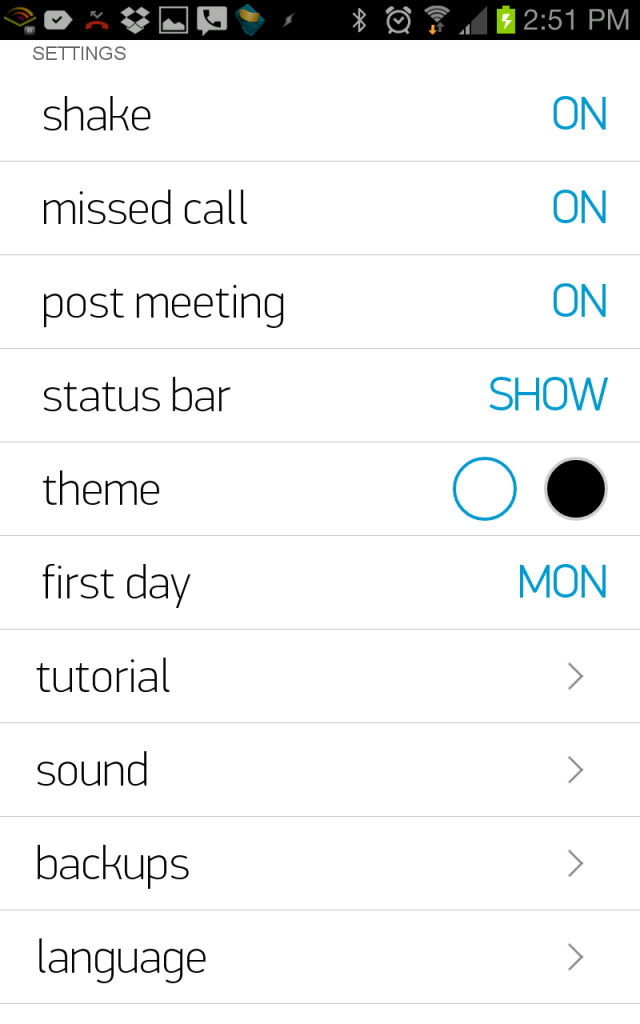
Remember The Milk
Remember The Milk was the 4th choice by the Lifehacker readers. The biggest reason that it’s not at the top is that the company charges $25 a year for its Pro version. The free version is has limitations on the mobile apps. On Android those limitations on the FREE app are:
- The app will sync with the online Remember the Milk app only once every 24 hours. If you actively use both the desktop and mobile apps, this could be a problem.
- Does not work with Android Notifications, but you can get text or email notifications.
The additional features you get for $25 a year are:
- Unlimited auto-syncing with Remember The Milk online.
- Smart auto-syncthat automatically sends task changes to Remember The Milk within seconds.
- Keep in sync with your tasks on multiple devices.
- Get reminded with notifications for tasks due or nearby.
- Widgets and badge goodness for your home screen.
- Priority support via email, Pro Tester Program membership, and more.
Remember the Milk Summary
Here are the results of the testing. For more details on Remember the Milk, check out the Remember the Milk Testing Details below. Pros are in Green and Cons are in Red.
- Documentation – RTM has excellent documentation online.
- Easy task entry – You can enter all of your task information in the task entry field. This considerably speeds the process. There is no obvious way to import data, though some digging may turn up a different answer.
- Cross-platform availability – RTM is available on the web and has native apps for Android and iOS. You can only sync once every 24 hours with the free version. Unlimited push with the Pro version.
- Off-line access – Data is stored locally on your Android or iOS device. If your computer has no internet, you cannot access the web app.
- Sorting – There are 8 sorting capabilities in each view and views can include all lists or specific lists.
- Task features – time/date, repeating tasks, 4 priority levels
- Reminders – you can set up email, text, and IM notifications on the web. OS system notifications require Pro version.
- Notes – You can enter phone numbers, email addresses, and links to get actionable items on your phone or computer.
Remember the Milk Testing Details
Web Task Entry
Some important information from the Features page indicates that Remember the Milk (RTM) has Smart Task Entry. That means when you type “Repair the mailbox on Saturday at noon”, the task “Repair the mailbox” is created and the task is due the first Saturday after today at noon. There are also Smart Add Keystrokes. You can review these by clicking on the question mark next to the task entry field. There is also a page with more information on smart add.
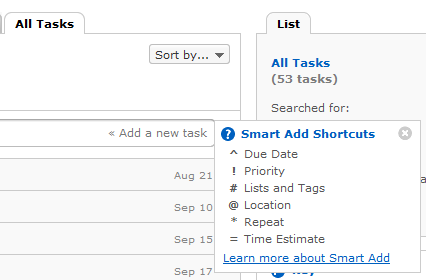
This means that if you type “Print chores list !1 #Home ^Saturday *monthly “. If you start typing these things into the field, you will notice an autofill which is very nice. You can type #H and home will pop up. Hit enter to accept it and continue typing. The point of all of this is that you can set all of this information in one line without having to go back and forth between the keyboard and mouse. This is especially nice if you’re creating a bunch of lists.
Time estimate is an interesting feature – you can set/change the amount of time for a task. This is a great tool when you want to track your time on a project.
You can view all lists or look at them individually. You can sort by date, priority, or task name. As for priorities, there are 3 priorities or none at all for a total of 4, which matches our Eisenhower matrix.
Also, there are a list of keystrokes that can be used to edit existing tasks.
Web Settings
Speaking of lists, unfortunately, you have to go into settings to manage your lists. The settings are decent. Set your time zone and such in General. In Lists, you can create, delete, archive, and set your default list. Tags are handy if you like that sort of thing. The same goes for locations. Reminders are more interesting. You can get a daily list of everything due that day, or for tasks with times, you can get reminders for each task. Or both. You can set up email, text, or IM reminders from the web for free. Mine is specifically set up to get Android notifications only for items with dates. (I’m a Pro member.)
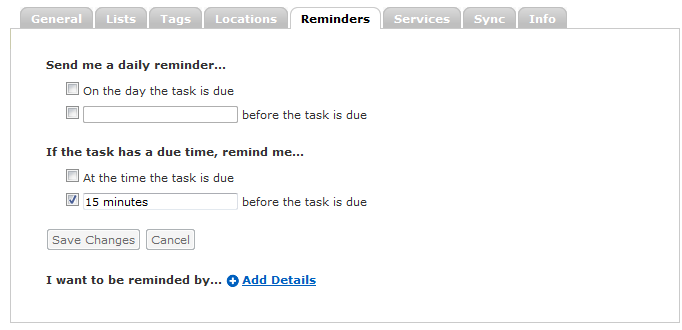 Services are for 3rd party apps. For more information, see the very long Services page. Sync allows you to sync all lists or just specified lists. And Info are your iCal and other links.
Services are for 3rd party apps. For more information, see the very long Services page. Sync allows you to sync all lists or just specified lists. And Info are your iCal and other links.
Also online is a place to add Contacts. Like most of the other services we’ve mentioned, RTM allows sharing of lists and tasks.
RTM Android App
After downloading the app and signing in you will see the homepage:
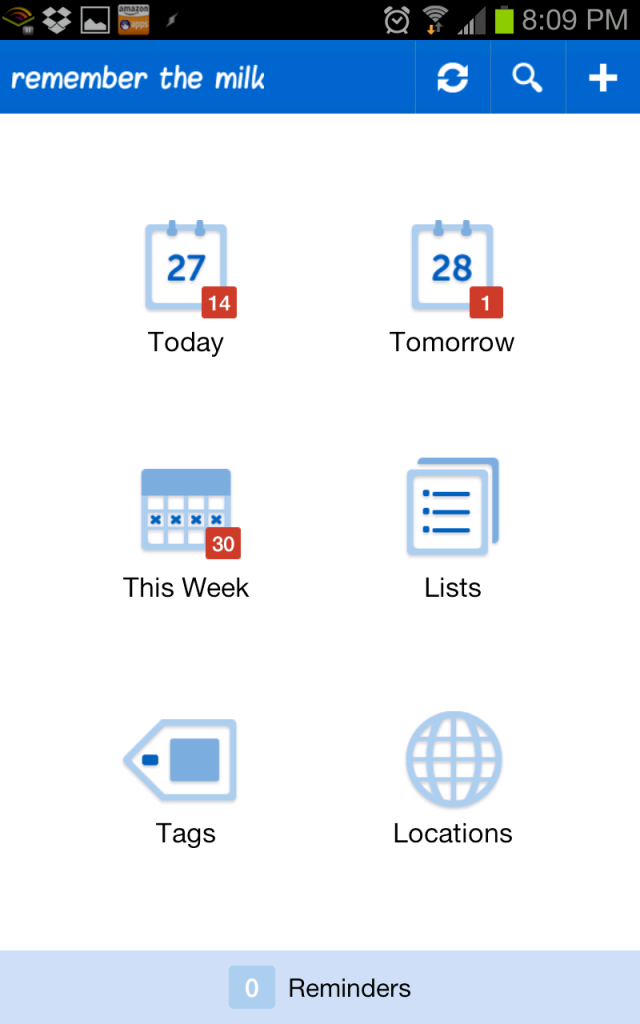 To add tasks, tap the + symbol. You can type your task name then tap one of the icons beneath the task entry field. These are the same Smart Add shortcuts as the ones for the web app. Tapping these icons creates a drop-down and does not go to a new page requiring a page back. It’s very nice and once again, you don’t have to create a task then go back and edit it. Everything is there in the beginning.
To add tasks, tap the + symbol. You can type your task name then tap one of the icons beneath the task entry field. These are the same Smart Add shortcuts as the ones for the web app. Tapping these icons creates a drop-down and does not go to a new page requiring a page back. It’s very nice and once again, you don’t have to create a task then go back and edit it. Everything is there in the beginning.
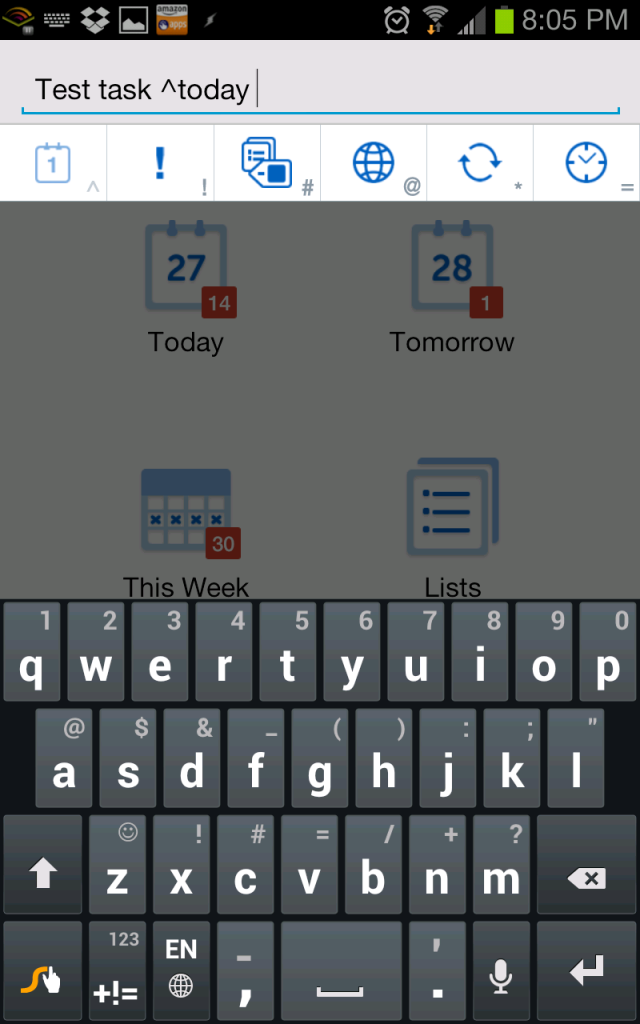
It’s hard to cover everything, but here are the high points:
- Quickly switch between your incomplete and complete tasks.
- Sort by priority, due date, or task name.
- Add, edit, complete, and postpone tasks quickly; long press on a task in a list screen for fast actions.
- Easily complete or postpone multiple tasks at once.
- Email addresses and links conveniently auto-link to mail and browser apps and phone numbers auto-link for handy one-touch calling.
- Detect your current location to see nearby tasks; plan the best way to get things done.
- Powerful search makes it easy to find tasks; supports multiple criteria searches with advanced operators.
- PRO: Unlimited auto-syncing with Remember The Milk online. (Pro costs $25 a year.)
- PRO: Uses Android Notifications
The notifications on Android take you to the notifications page in the app where you can dismiss all of your reminders or do them individually.
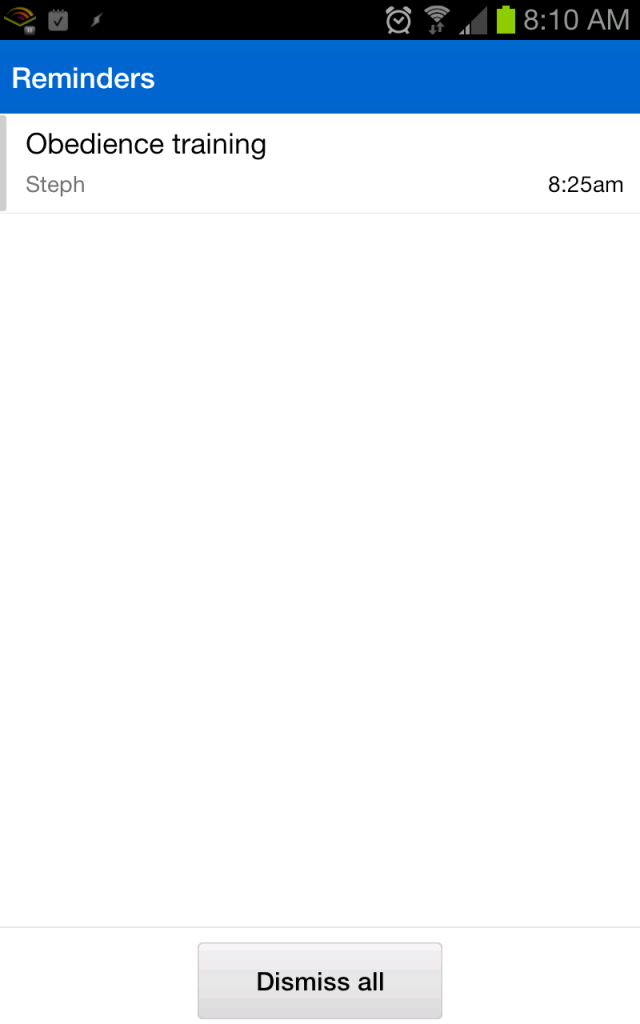
Toodledo
Toodledo rounds out the list at #5.
Toodledo Summary
Here are the results of the testing. For more details on Toodledo, check out the Toodledo Testing Details below. Pros are in Green and Cons are in Red.
- Documentation – Lots of good information on the homepage and in the help section. Though a tutorial is lacking.
- Easy task entry – Task entry requires a lot of clicks.
- Cross-platform availability – Toodledo is available on the web only. There are 3rd party apps in Beta that work with Toodledo. Syncing is on a timer or when you manually sync. There is no push sync.
- Off-line access – Depends on the 3rd party app.
- Sorting – There are 13 sorting capabilities in each view and views can include all lists or specific lists.
- Task features – folders, context, goals, start date/time, due date/time, repeat, length, timer, priority (5 of them), tag, status, star, location, and trashcan. (there’s a nice list for you to choose which to show.)
- Reminders – you can set up email and SMS notifications on the web. There is no mobile app, but 3rd party apps have notifications.
- Notes – No photos. You can enter phone numbers, email addresses, and links to get actionable items on your phone or computer.
Toodledo Testing Details
- Organize Your Tasks. Use folders, tags, contexts, subtasks and more to organize, search and sort through your tasks.
- Improve Your Productivity. Toodledo’s hotlist, customizable alarms, and sortable online to-do list will help you remember to complete tasks on-time.
- Go Anywhere. Get Toodledo on your mobile phone, in your email, on your calendar, integrated directly into your web browser, and more.
- Collaborate. Easily work with other people on shared projects with Toodledo’s collaboration tools.
- Customize. Select fields you want to use and define how you want to view your tasks. Toodledo is incredibly flexible and customizable.
- Import Your Existing Tasks. If you already use a task manager, import tasks from many sources.
When you first sign up and open the webpage, you will immediately notice that it looks old. Except for the rounded corners on the tabs, it looks Windows 98 old.
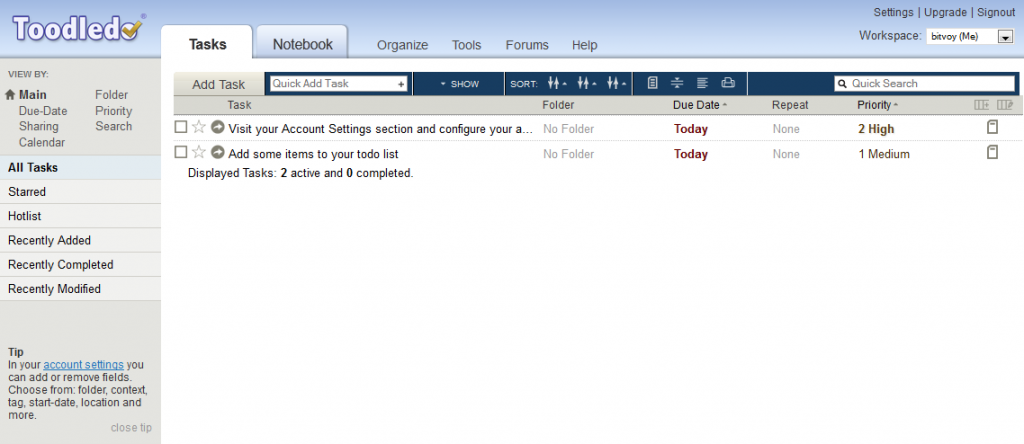
But as you glance around a little, you see that there is a lot of functionality. This can be overwhelming to a new user, so the first thing we’ll do is head over to the Help Section and check out some articles. One of the first things that you’ll notice is that in order to get subtasks and some other functionality, you need to get a Pro Account for $14.95 a year. Limits include:
- Subtasks
- Scheduler
- Sharing
- Location based reminders
- Retention of completed tasks
Check the Pro Account page for more information.
There are keyboard shortcuts.
Web Task Entry
Task entry is pretty straightforward, though it is necessary to use both the mouse and the keyboard.
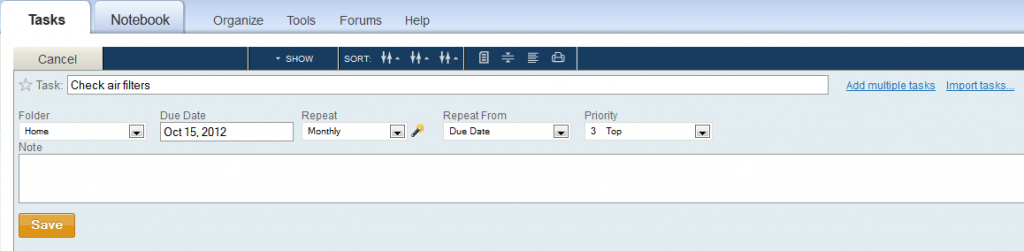
You can easily select a folder (or list as the others have called it), a due date (day only), a repeat and a priority. The priority has 5 options – the most we have seen. There is 0-3 with 3 being the highest, and a -1 option. Toodledo suggests “This will hide the task from being displayed on the day-to-day task list. You can always choose to reveal these tasks and see if there are any “someday” tasks that you want to promote to active development.”
You can add multiple tasks at once by clicking the “Add multiple tasks” link to the right of the task entry field. You will be able to add all of your Family tasks at once and put them all in the Family list. You will then have to go and individually change due dates, repeats, and priorities.
Toodledo task views are pretty straightforward as well. You have a good number of sort options.
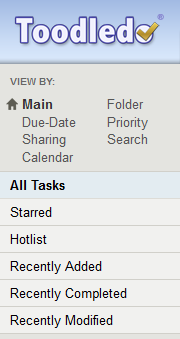
Web Settings
Before we look any further into the functionality of the site, we’ll look at the available settings. On the main settings page you will see:
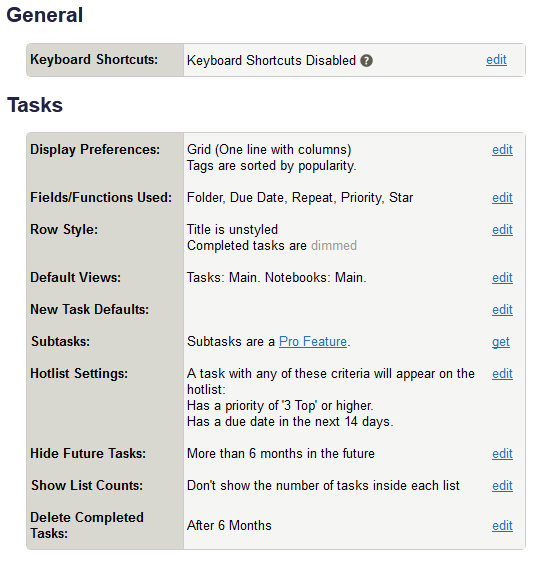
Important to note are the ways you can change the display of your tasks. You can even set which fields are shown. Toodledo is very customizable.
Toodledo Android App
There is no native Android app for Toodledo. They do have links for several 3rd party apps and the best one looks like DGT GTD & To-Do List. Upon installing and opening the app, there is no obvious way to connect the app to Toodledo. If you dig through the settings menu you’ll find a link to the instruction manual. At the bottom of the wiki page is “DGT GTD Toodledo, but all of the links are dead. You might remember noticing a Toodledo Plugin for DGT GTD and go install that. The Google Play page says “Launch this extension through footer icon “Utilities” > “Synch. with Toodledo”.” You have to look closely. The Settings icon on the right takes you to Utilities, where you have to go to Sync. service, then Toodledo. You will want to set your automatic sync. Unfortunately, Push Sync is not an option. And to start the first sync you have to tap Utilities > Syncronize now!
Finally, the homepage shows the 8 tasks that we entered.
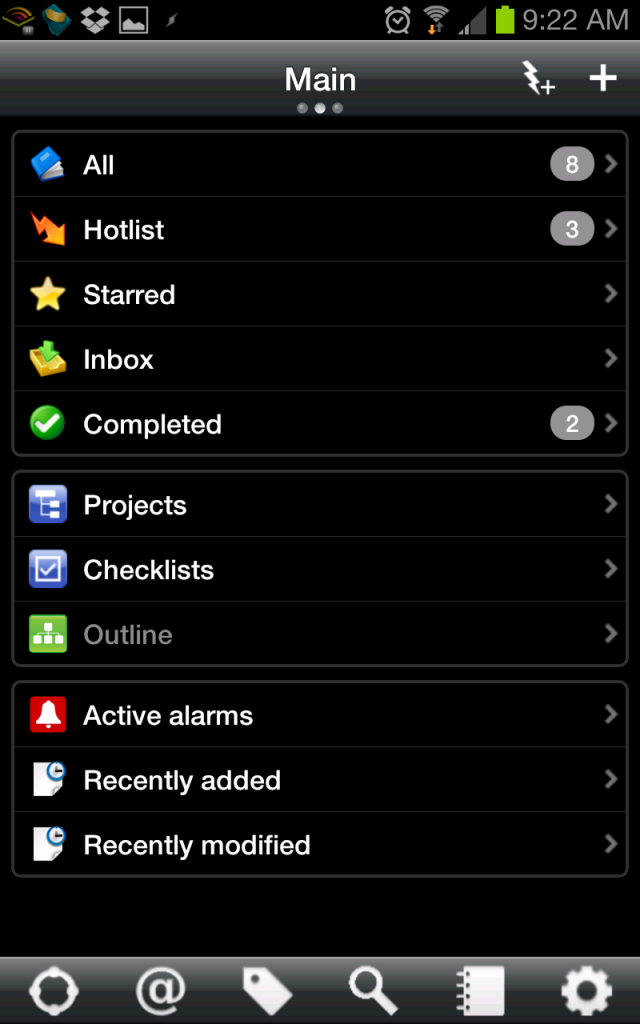
In the All Tasks list, we can see our tasks sorted by due date. The priorities are obvious by the color, and the recurring tasks are easy to spot.
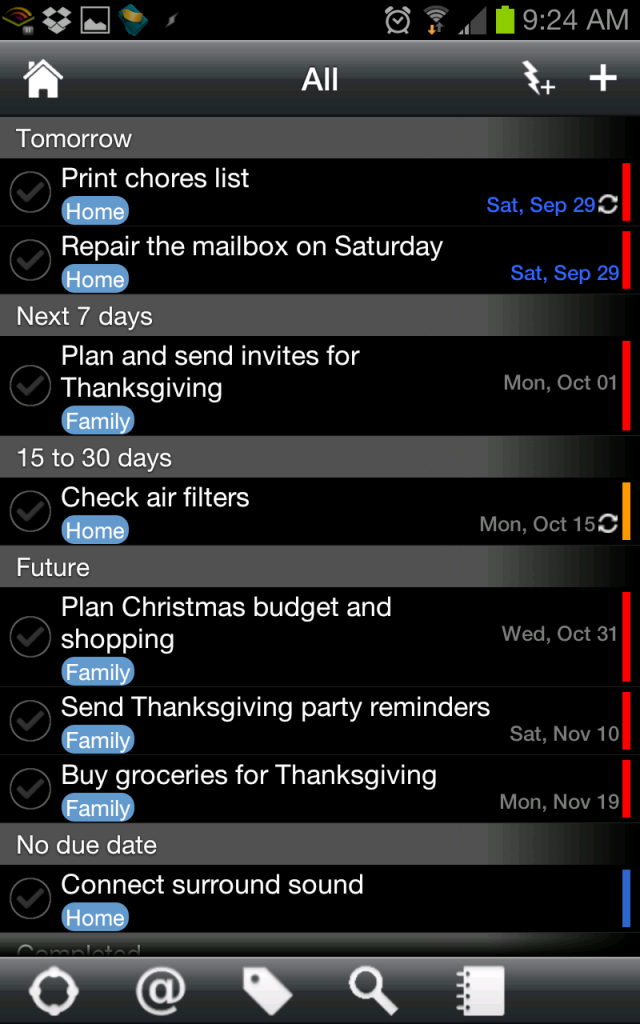
The next concern that we have is the ability to use Android OS notifications. Let’s address that. In Settings > General > Alarm Settings, you can turn off the alarms (they are on by default) and set your alarm sound.
To create a new task in the app, tap the + symbol and enter a task name. Your’re then taken to the Task Details page where you can set lots of options for the task.
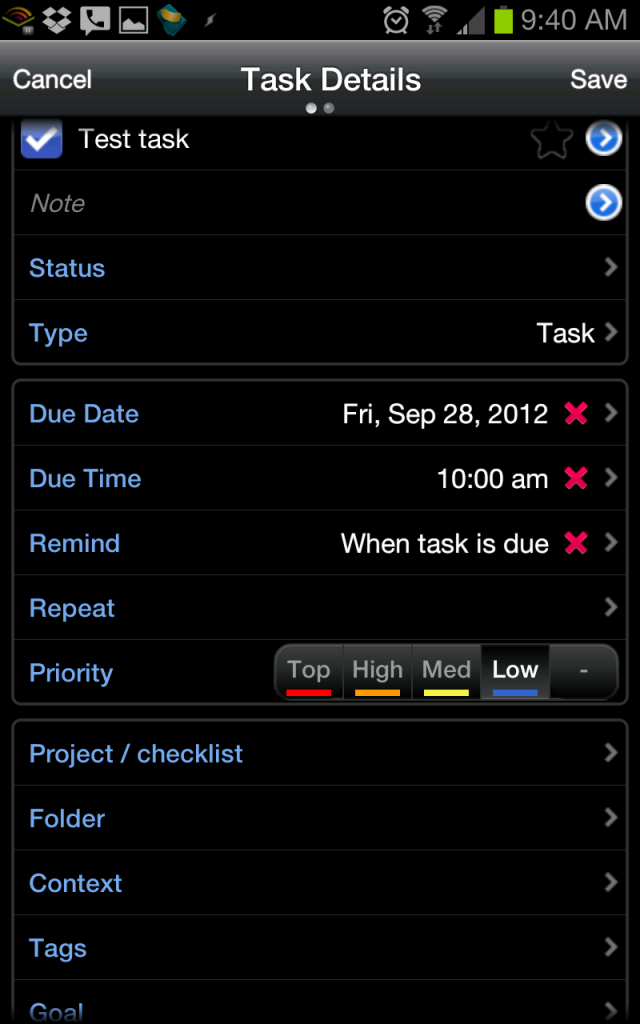
The bottom line is that Toodledo has a lot of functionality and will merit further study.
Google Tasks
Google Tasks got an honorable mention from Lifehacker because so many people use it.
Google Tasks Summary
Here are the results of the testing. For more details on Google Tasks, check out the Google Tasks Testing Details below. Pros are in Green and Cons are in Red.
- Documentation – There is very little documentation for Google Tasks. It is pretty much a plug-in for other apps.
- Easy task entry – Entry is simple, mainly because there are so few details you can add. It does still require multiple field entry.
- Cross-platform availability – Google Tasks is basically a plug-in or service. It can be integrated in many 3rd party applications, but there is no native app or webpage.
- Off-line access – Depends on your chosen app.
- Sorting – Sorting is drag and drop and allows for indention. You can also view by list name.
- Task features – tasks only have a due date and a list.
- Reminders – reminders are done through Google calendar or whichever 3rd party app you are using.
- Notes – Standard text-only entry
Google Tasks Testing Details
- Web Search
- YouTube
- Google Play
- Picasa
- Maps
- Docs
- Gmail
- Calendar
- Sites
- Voice
- Google+
- Reader
- Alerts
- Code
For a complete list of Google services, see http://www.google.com/intl/en/about/products/.
Since I’m so invested into Google Services, I wanted to look into using Google Tasks to increase my Google integration.
Google Tasks doesn’t have a web app or a mobile app, though there are plugins and 3rd party apps. However, the first thing you’ll notice if you start using Google Tasks in your Google Calendar is the lack of functionality. When you enter a new task, you can set the due date, note, and a list. That’s it. Notifications are done through your Google Calendar (or a 3rd party app). There are no priorities.
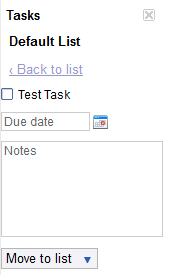
Overall, Google Tasks are good for a simple to-do list, but for anything more complicated, I don’t recommend it.
Results
Hopefully you’ve used this opportunity to set your life goals and update your to-do lists. And now you’re ready for the results of our testing. Which to-do list manager is best?
Winner – Astrid
I’m not sure why I’m surprised. Lifehacker readers are a pretty savvy bunch (after all – I’m one of them!). Astrid is free, although you can get a few add-ons. It offers the simplicity of task entry whether you want to type or click. There are plenty of task features, and you can even save images into task’s notes. It works on your computer and your mobile device and syncs seamlessly. It has all the features and functionality that you want but doesn’t sacrifice form. If you’re looking for a solution for your to-do list needs, this is the clear winner. The only area that Astrid was found lacking was in documentation and that’s the easiest thing to fix.
Runner-Up – Remember the Milk
5 years ago when I was looking for a task manager, RTM was the clear winner. At the time it was worth it to pay $25 a year for the service and perks. No longer. RTM needs to update their slightly outdated interface and their pricing structure or their customer base will slowly slip away (like me!). Features that RTM is charging for are now standard with other to-do list managers. The things they have done well is to have excellent task features, task entry, and documentation. They are still far ahead of the rest of the competition in ease of use and features. They just need to update and offer some cool new features that customers WILL pay for.
Honorable Mention – Toodledo
Toodledo looks like it was designed by engineers for engineers. If you are working on some serious projects or are super-organized, digging around into Toodledo might be right up your alley. Toodledo has an impressive potential for customization and features. Recommended improvement would be to increase ease of use and update the graphic design.