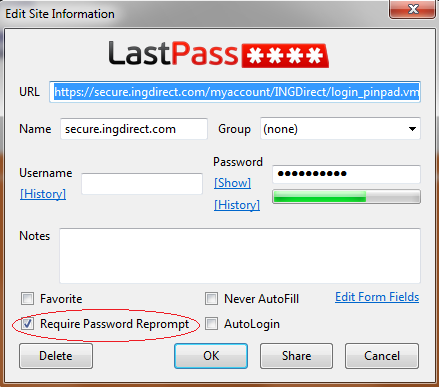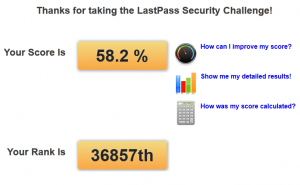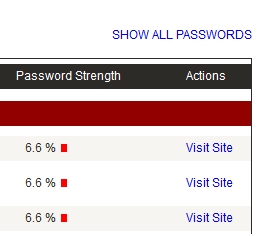Current statistics show that the average U.S. household has around six internet-connected devices. My tech-savvy friends have considerably more devices.
What does that have to do with bookmarks and passwords? It means that you need to save and remember them on a LOT of different devices.
Bookmarks
You have previously organized and synced your browser bookmarks. In that article, you used a service called Xmarks for bookmarks. However, with an increasing number of devices, syncing Xmarks can experience problems that include duplicated bookmarks, duplicated folders that are empty, and duplicated full-depth folders.
Instead, you can use Chrome Sync to sync across devices with varying operating systems, such as Windows, Mac, Android, and iOS. Chrome also lets you sync additional settings.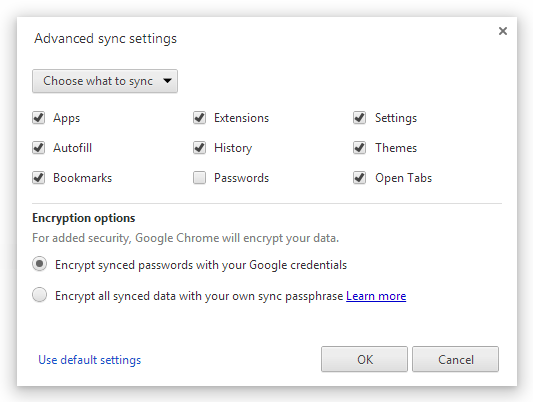
Organize Bookmark Folders
To organize your bookmark folders in Google Chrome, go to Settings > Bookmarks > Bookmark Manager. In the Chrome Bookmark Manager, you can create categories and make a single layer system or a hierarchical system according to your needs. Design a system that is intuitive so that you can find your bookmarks quickly when you need them.
Update Your Bookmarks
If you have a lot of bookmarks and don’t use a lot of them, it is a good idea to back them up and then delete them from Chrome. To back up your Chrome bookmarks, go to Settings > Bookmarks > Bookmark Manager. In the Chrome Bookmark Manager, click Organize > Export Bookmarks to HTML File…. Otherwise, if your bookmarks are manageable, go through your bookmarks, delete dead links, remove bookmarks that you’ll never use again, and get rid of duplicates. It’s time-consuming work, but spend a couple of hours cleaning them out.
Passwords
To keep track of your passwords in a secure manner, use LastPass, or a similar password management software. LastPass fills forms automatically and can save your credit card or banking information. I STRONGLY recommend you use a system like LastPass.
Avoid Bad Passwords
You should avoid the following practices related to your passwords:
- Use the same password for everything – It seems simple enough. If you use the same username (mylongnameKY) and the same password (KidDogCat94), then anyone gaining access to one account can access them all. Face it, if you were a hacker and got usernames and passwords from a message board, you’d take those usernames and try them at Amazon, Paypal, Mint, and anything with money attached. Although Mint won’t allow users to move any money, a hacker can use the information in Mint to figure out what bank that you use and try the username/password combo there. This is a HUGE security risk.
- Write the passwords down – This is an extremely insecure practice. This is also the #1 way that identity thieves get your information. And in case you aren’t aware of it, most identity thefts occur when a friend or family member that has access to your home. Do NOT write down your passwords.
- Record them in a spreadsheet – This is similar to the two bad practices above. People that have access to your computer can get access to all your usernames and passwords.
- Use an easy password– Do not use the following passwords:
- Your partner, child, or pet’s name, possibly followed by a 0 or 1 (because they’re always making you use a number, aren’t they?)
- The last 4 digits of your social security number
- “123”, “1234”, or “123456”
- “password”
- Your city, or college, football team name
- Date of birth – yours, your partner’s or your child’s
- “God”
- “letmein”
- “money”
- “love”
Design a Good Password
The best way to create a password is to understand one basic concept: if a hacker is trying to crack your password they will first try a brute force search of proper names and dictionary words. They will try those with replacing letters with numbers and they will try adding numbers to the front and back. So don’t do any of that. There are tons of ideas to create a secure password, and I’m going to discuss my 3 favorites.
- Password manager – Use a service such as LastPass for all (or most) your passwords, and let it create a secure password for you. However, this becomes more complicated when you need to enter those passwords in a mobile app where LastPass doesn’t have access. You must be a paid premium member, open the LastPass app, and copy/paste the username and password. This is the most secure password, however. Even YOU won’t remember it.
- Use phrases – Create a phrase such as “Amazon Prime Sells 2 me” and make a password from the phrase like “AmzPrmsells2me”. Again, this could get complicated to remember your phrase for every site you use. Remember, don’t use the same password all over or if your Netflix account gets hacked, the hacker can post on your message boards.
- Create a basic structure – Pick a random thing like board games. This will be one root for your passwords. Another root will be the site that you are accessing. You will then add a number and a symbol. For example: Root1 = Trouble. Root2 = Google Site. Keep in mind that most websites include password requirements and your password must contain at least 8 characters, at least one capital and lowercase letter, at least one number, and at least one symbol. Some sites require a symbol, while some prohibit it. Therefore a good password structure would be “Trb@5Ggl”. If the site prohibits a symbol you could use “Trb25Ggl”. Then, for sites that require you to change the password 6 times a year, (thank you, large corporations!) you can just increment or decrement the number.
Install LastPass
Use LastPass to Audit and Update your Passwords
LastPass offers a great feature that will audit your passwords, and tell you what you’re doing well and what you’re not doing well. To take the security challenge, click the LastPass button in your browser, then click Tools > Security Check. (Or just go here.) Click the Start the Challenge button to get started. LastPass will then scan all your saved passwords. It doesn’t take long. When it’s complete, you’ll see a report detailing all of your analyzed sites, sorted by duplicate passwords.
Further down the page you will see the Analyzed Sites table. This table will show you groups of sites that use the same password, how secure that password is, and more. Click the Show All Passwords link on the top right of the Analyzed Sites table.
Sites with duplicate passwords are grouped together. You can click through LastPass to go to those sites and update the password. One of LastPass’ built-in features detects password change forms. In other words, if you log into a web site and change your password, LastPass notices a field asking for your current password and your new password. LastPass can do one of two things: It can help you generate a secure password, using rules and defaults of your choice (recommended—just click on LastPass, then select Tools > Generate Secure Password), or it can capture your new password (with your express permission). Either way, after you update your password, LastPass will offer to update it in the LastPass database. Another thing that LastPass does well is to teach you about your passwords. This audit is wonderful for that. It shows you your password strength and if you use the same password in too many places.
Other Great LastPass Features
Sometimes you might find it necessary to share a password with someone. Whether you are sharing your Netflix password with your kids, sharing a web password with other administrators (think sports team), or sharing an article that requires a subscription to view, you might need to share your username and password. Rather than sharing it through email or text messaging, you can easily and safely share the password through LastPass. You can even make sure the person never sees the password when they use it. There’s a great article on How to Securely Share a Password with Someone Using LastPass on Lifehacker.
You can also greatly increase the security of LastPass by using a Yubikey or thumb drive authentication. LastPass has a helpful video on How to Use LastPass Sesame.
To read more about the free and premium features of LastPass, see the LastPass Features Page.