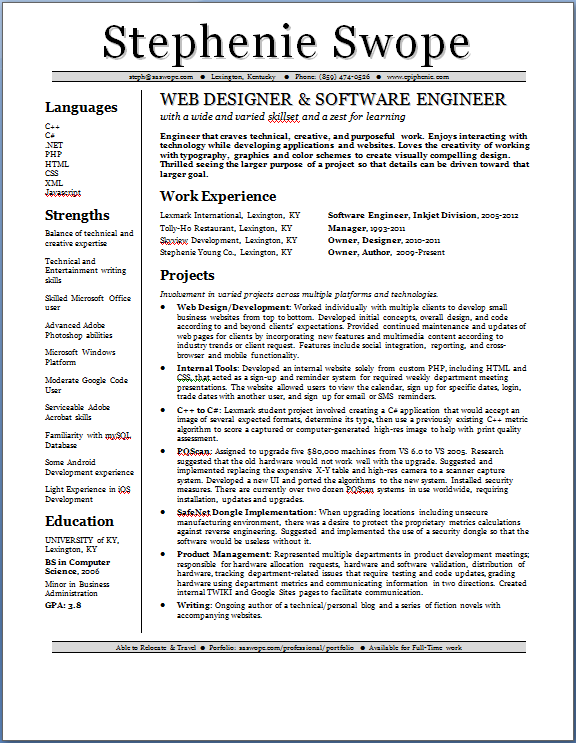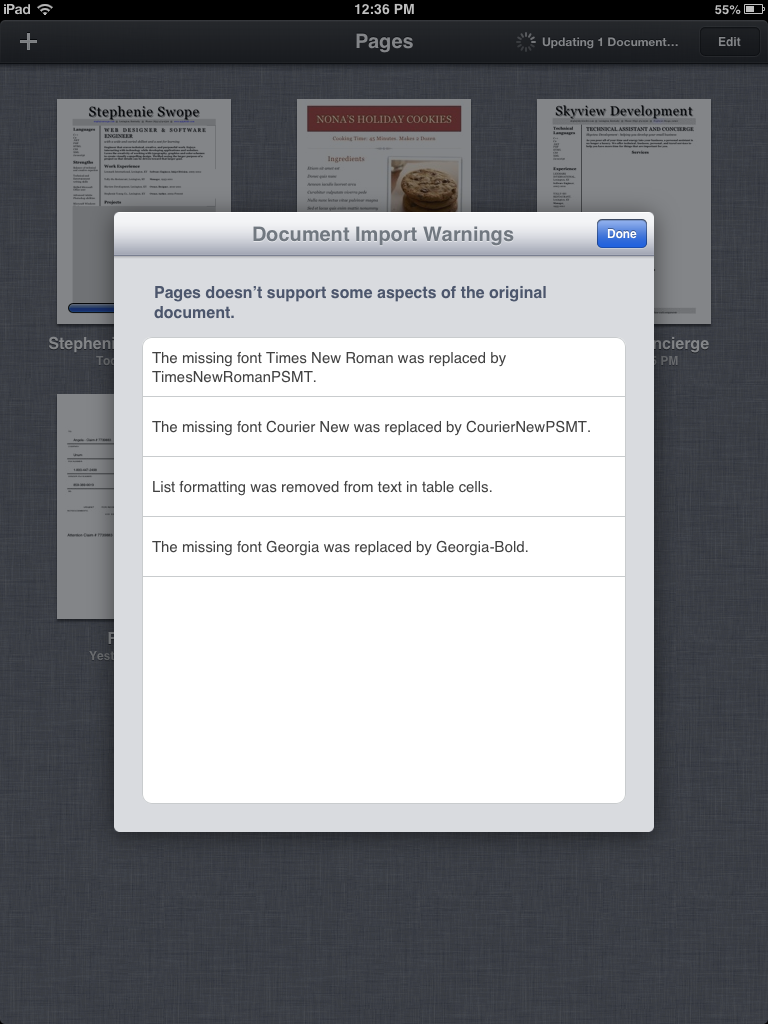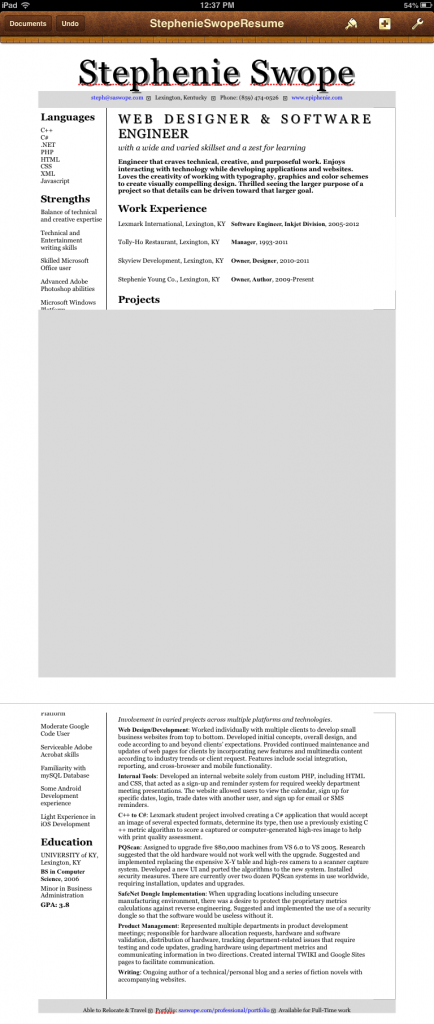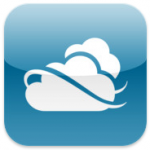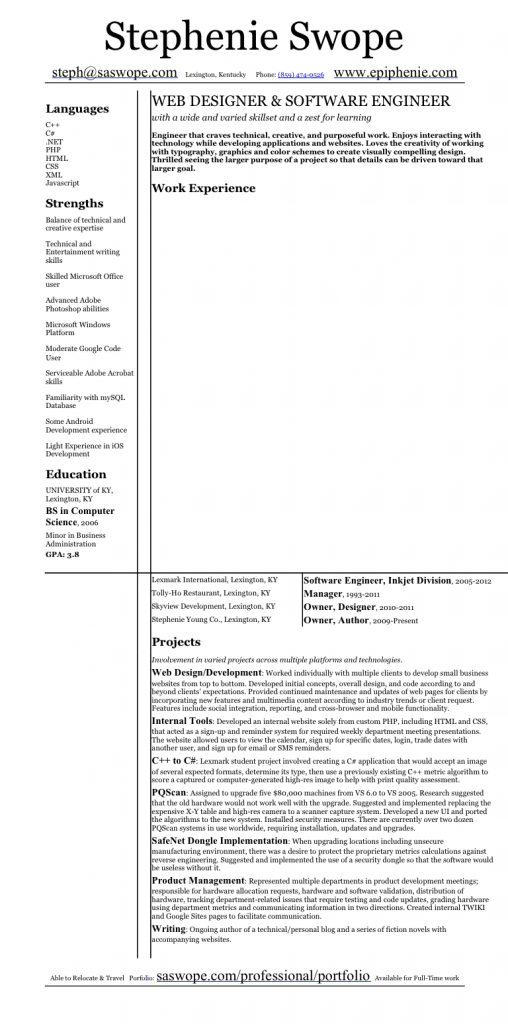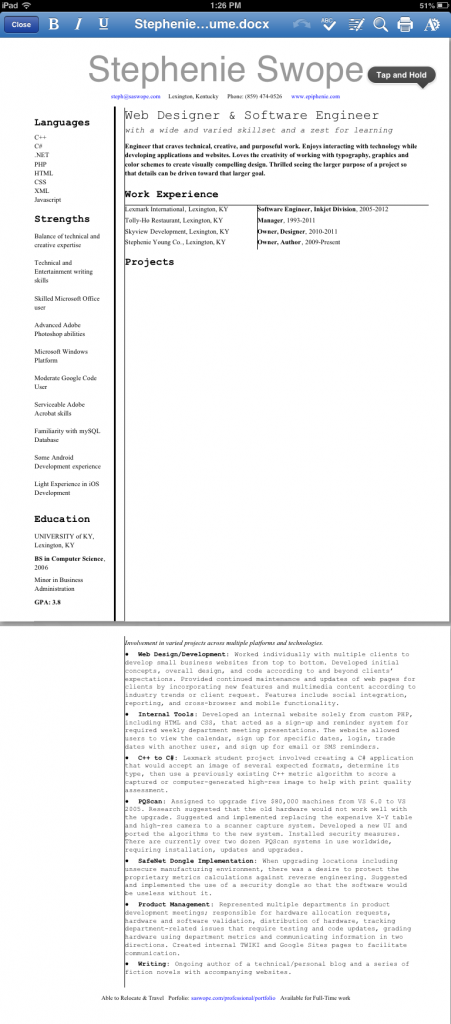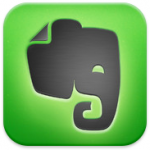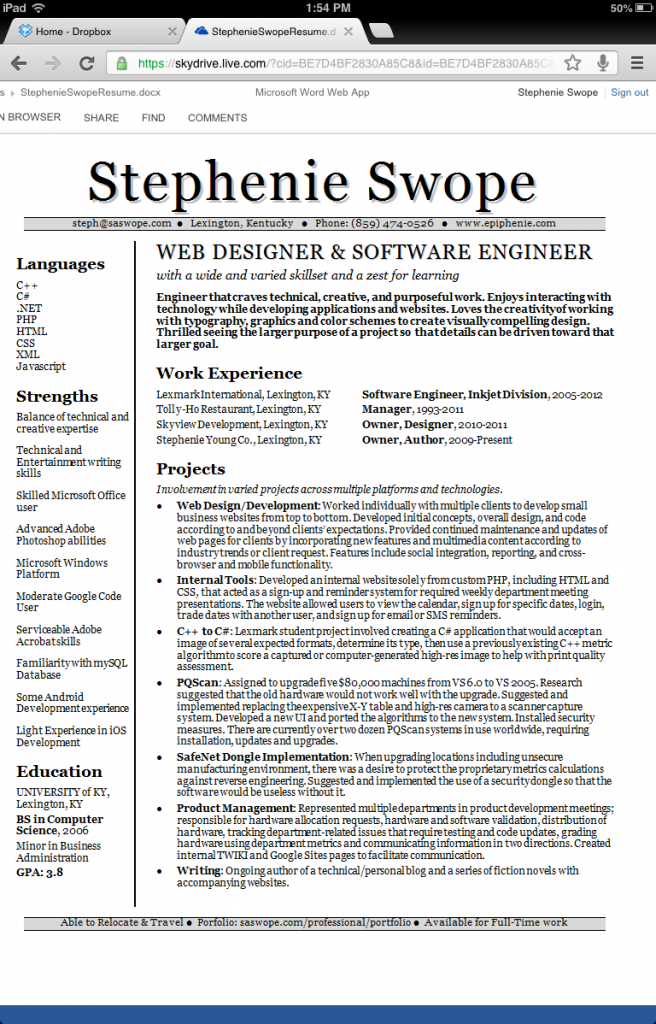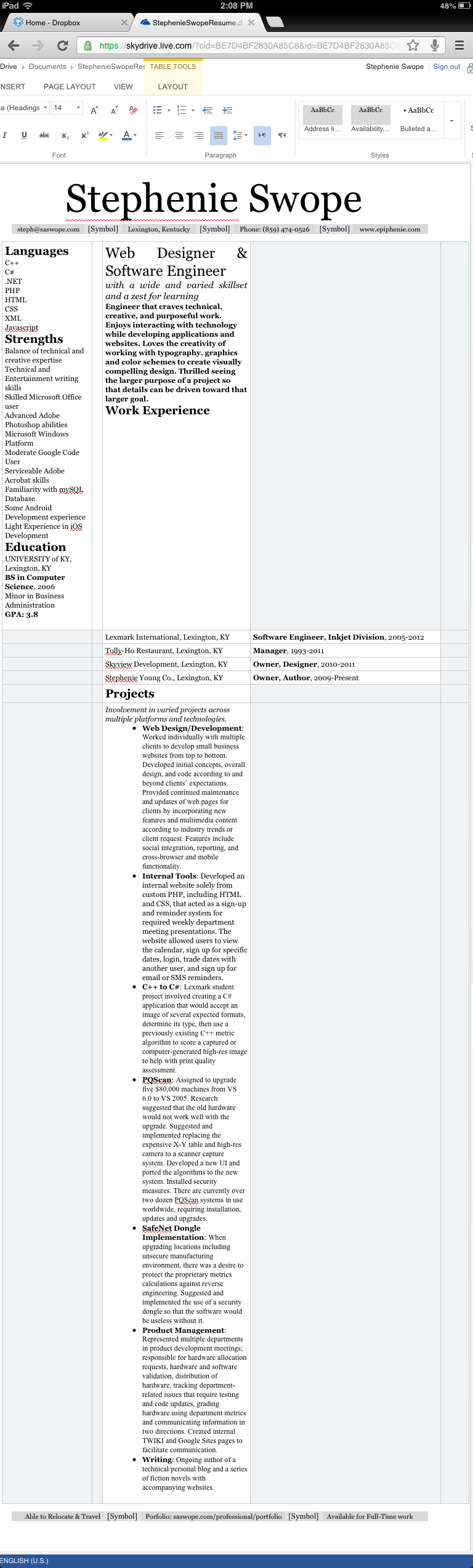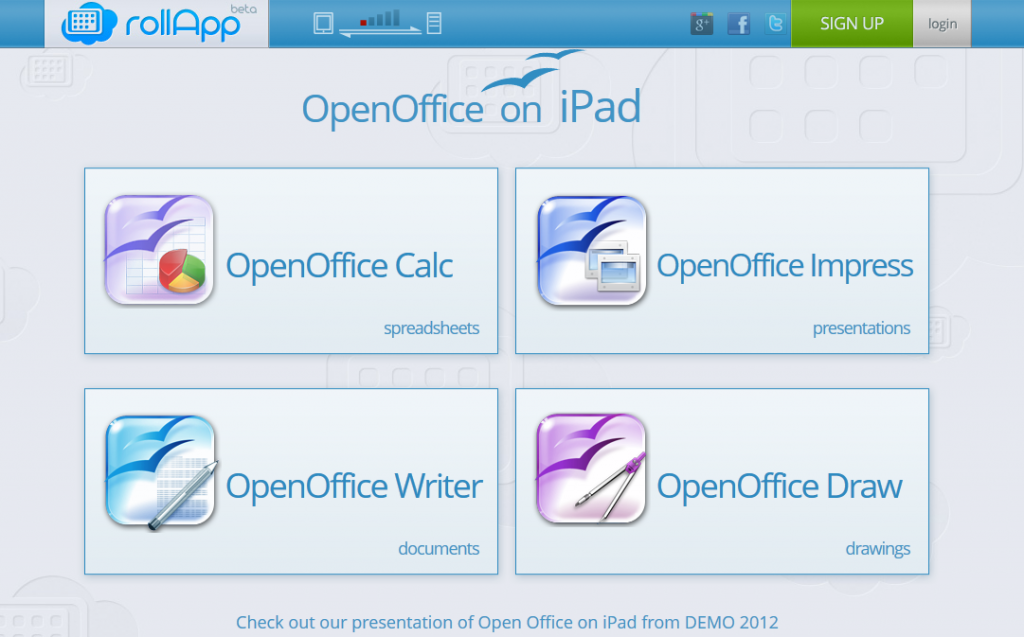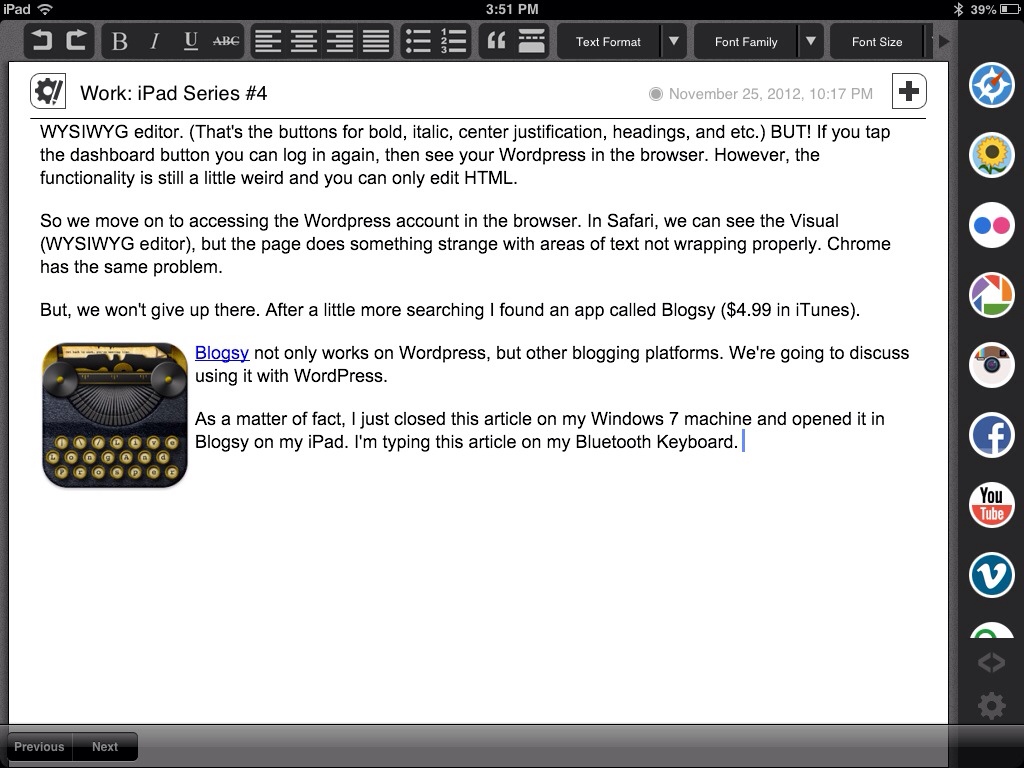This week in the iPad Series we’ll be talking about apps that help you get work done. An iPad is a great toy, but as a part of the iPad Series, we’re discussing how we can get more out of that device and make it a part of our daily working and home lives. In order to do that we have to think beyond the “iPad is a toy” mentality and evolve into the “iPad is a tool” mindset.
As a tool, the iPad can become an asset to your workday. Today we’re going to discuss apps that help us get the job done. We will compare apps for editing Microsoft Office documents and spreadsheets, creating graphics, and writing blogs. To learn about taking notes on your iPad, see Taking Notes on Your iPad.
As part of the iOS 7 iPad update, this article has been updated, but the screenshots might not be up-to-date.
Documents
How you use your iPad to edit and create documents depends on your document format and your cloud solution.
Cloud solutions include Dropbox, Google Drive, Microsoft’s SkyDrive, and Apple’s iCloud. There are others, but these four are the main players. They all have apps for iOS devices, Macs, and Windows machines, and all have websites that allow access on any device. All of the cloud solutions except Apple’s iCloud have native Android apps.
Document formats include Microsoft Office (like .doc and .docx), Open Office (.odt), Google Docs (.gdoc), and Apple’s Pages (.pages).
Pages
If you’re a Mac user, you probably use Pages on your Mac and Pages on your iPad. You can sync to the iCloud and have no trouble transferring your documents back and forth for editing without any formatting issues. You can also save your documents from your Mac (not the iPad) into .doc or .docx format to send to Microsoft Office users. On your iPad, Pages will email a .doc format. If you’re an Apple-only user, this is definitely the way to go.
Microsoft Office
Using Microsoft Office on your iPad gets more complicated. For simple letters with simple formatting, you can use pretty much any solution. However, your format will probably get tweaked a little here and there. The following example includes an extreme formatting example to show you the problems and the one solution that works.
Example File – Resume:
The top solutions for editing a Microsoft Word document on an iPad are using Pages, SkyDrive, Quickoffice, Evernote, or using the browser.
Pages
Pages is part of the iWork software by Apple. You can purchase the software for your Mac and the app for your iOS devices. When we downloaded the file from Dropbox and opened it in Pages, Pages provided information about formatting errors that occurred:
It neglected to mention the giant gray block in the middle of the resume.
Eventually, we were able figure out how to remove the block and the final result wasn’t that bad. Even so, using Pages is a viable option. Especially because you can email yourself the file as a Word Document.
SkyDrive
SkyDrive is a Microsoft Cloud Solution AND an app available in the iTunes Store. Since this is an actual Microsoft app, you would think that it would do the best job with formatting in Microsoft Office Documents. Guess again. Here’s what the document looks like upon opening in SkyDrive:
Additionally, we couldn’t find a way to EDIT the file, and went back to the iTunes page. It turns out that SkyDrive doesn’t allow editing. This one gets a thumbs down.
QuickOffice Pro HD
QuickOffice Pro HD is available on iTunes and in the Android store.
 This is a 3rd party app that has been purchased by Google and is no longer available, so the following content is now out-of-date, but we are leaving it intact for reference.
This is a 3rd party app that has been purchased by Google and is no longer available, so the following content is now out-of-date, but we are leaving it intact for reference.
What this means to the users is that Google is notorious for not updating their software, so be aware of that. It claims that you can create, view, and edit Microsoft Word, Excel, and Powerpoint files. The app is currently on sale for $4.99 but is usually $14.99-$19.99. How does QuickOffice do with our resume file?
As you can see, this is not formatted properly and is similar, but not identical to the way SkyDrive displays the document.
As an aside, I tried using QuickOffice Pro on Android and found out that it completely screwed up my paragraphs in a manuscript. It completely messed up the end lines, forcing lines to break in the document where they had to break on the Android display. I actually deleted the file quickly and got my money back through Google Play. You have 15 minutes to install and try an app to get your money back. Too bad Apple doesn’t do that.
I have to say that on the 2 different occasions that I’ve used QuickOffice Pro, it has failed.
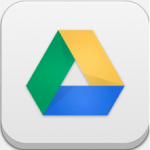
Google Drive
The Google Drive app is two apps in one. It is syncing storage on Google and the old Google Docs system wrapped into one. This means that if you create a Google Doc, you can edit it in the Google Drive app or online in any web browser. This is great for syncing documents. You can even view your Microsoft Word documents in Google Drive. The resume file looks like this: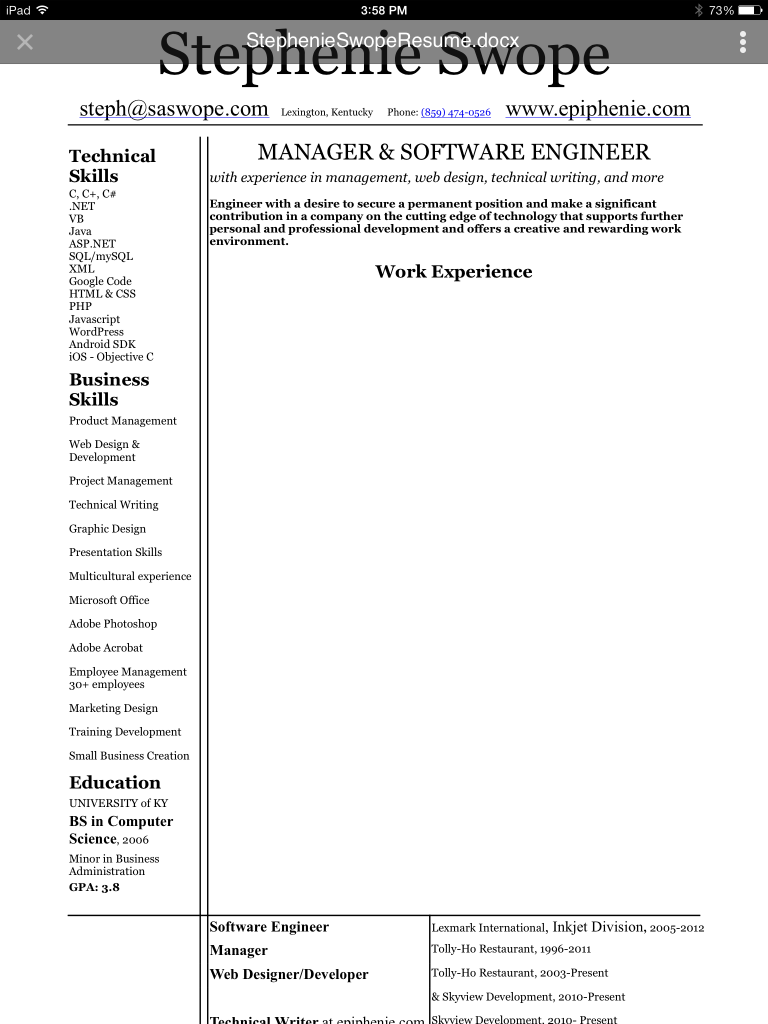
You can only VIEW Word Documents in Google Drive, but you do have the option of opening the file in another app.

Google QuickOffice
Now that Google owns QuickOffice, the app has been updated and is free. Does QuickOffice handle the resume file any better under Google’s guiding hand?
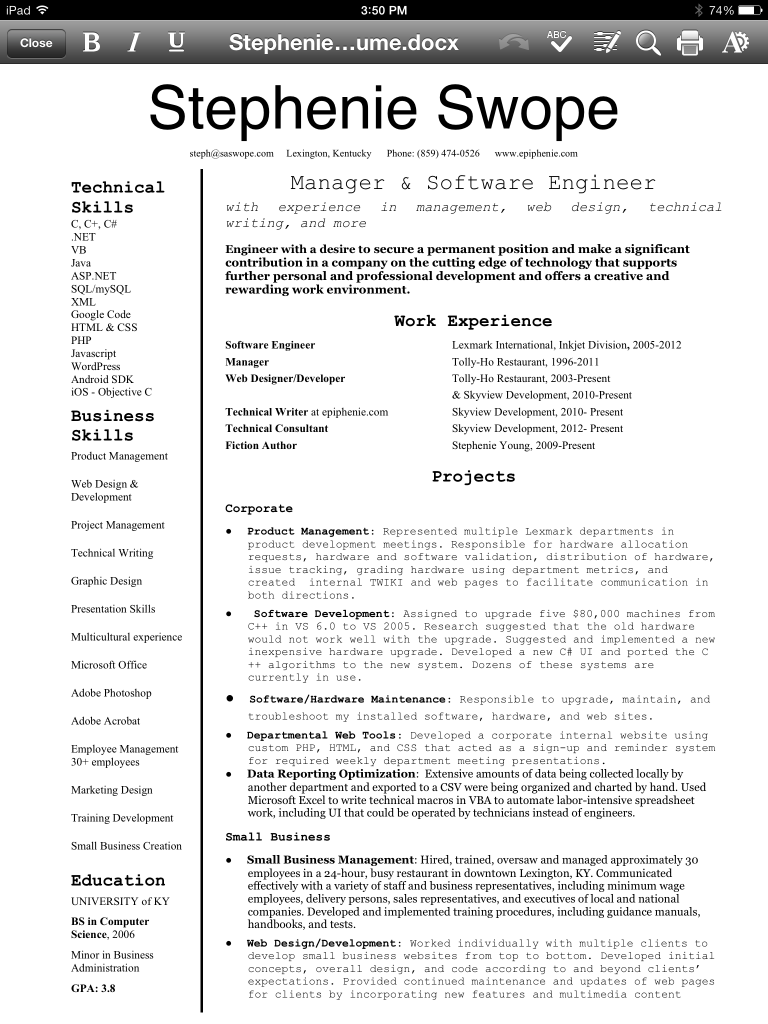
You can see the vast improvement over the previous QuickOffice Pro app. The fonts get replaced a little strangely, but even Pages did that. QuickOffice has decent editing options, and gives you the ability to work offline.
The new QuickOffice is a strong contender.
Evernote
I’m a huge fan of Evernote and use it to store all of my notes from blog ideas to keeping track of my plots and characters for a novel. However, you cannot edit Microsoft Word documents in Evernote.
Thumbs up to Evernote in most cases, but it fails at being a Microsoft Word editor.
Chrome Browser
You can use many browsers in iOS, but let’s keep it simple. In Safari, it appears to open, but you can’t save changes. However, it’s worth downloading the Chrome Browser. After you’ve loaded it, start the browser on your iPad and navigate to https://skydrive.live.com. You will have to save your file in your SkyDrive account. If you need one, it’s free. You can also put your SkyDrive folder inside your Dropbox folder if you like. The resume file appears nicely in SkyDrive in Chrome.
The view loses none of the formatting. To edit, click on the “Edit in Browser” link above the document. From there, the sections are broken apart:
It could be much more difficult setting up a document this way, but it is easy to edit and save. And the formatting remains unchanged in the saved version.
The bottom line: this is the best way to edit Word Documents.
Results
The anticipated Microsoft Office 2013 iOS apps never happened and there is rampant speculation around the stupidity of Microsoft, but I digress. Upon reevaluation of the apps for iOS 7, I have changed my answer.
The question is, if you have an existing Microsoft Word document in Dropbox, SkyDrive, Google Drive, Box, or some other cloud location, what is the best way to edit it on your iPad so that you don’t lose your formatting?
The answer is twofold: If you will have constant access to the internet, you should save the document in SkyDrive and access it through your Chrome browser at https://skydrive.live.com. However, if you need to edit your document offline, you should save it in Google Drive and download and edit the .doc or .docx in QuickOffice.
New Documents
If you are creating a document from scratch, you should consider creating a Google Docs document. It syncs beautifully because you can edit your document in the Google Drive app, and it is available offline.
Open Office
I don’t have Open Office installed on my computer and have no Open Office documents to test. However, some research turned up a very cool tool. A company named Roll App is developing a platform that will enable desktop programs to run in a web browser. specifically, OpenOffice.org is in Beta testing, but seems pretty functional.
Again, you do need a wifi connection to use this service. And it connects nicely with your Dropbox or Google Drive account. If you use Open Office, you should definitely check it out. (Watch the video!)
Spreadsheets
Considering how the different apps above function with respect to documents, we tested opening a spreadsheet in QuickOffice. If you needed to do inventory or edit a spreadsheet with no internet access, you could download the spreadsheet before leaving home or the office, then by using QuickOffice, you can edit the spreadsheet on the go.
The example spreadsheet was a fairly complicated spreadsheet with multiple multi-sheet formulas, 4 different sheets, and a lot of data. I opened it in QuickOffice, made a change on one sheet that would affect another sheet, closed the file, and saved it. I opened Dropbox on my Windows 7 desktop, opened the file, noted the correct changes, changed them back and saved it. I reopened QuickOffice and browsed through Dropbox inside QuickOffice. The file was there and the desktop changes worked properly.
Results
QuickOffice seems to work well for spreadsheets.
Creating Graphics
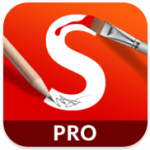 Part of your job might include creating graphics. There are tons of apps out there, including a free one from Adobe (Ideas). But if you want to create professional graphics, you probably want an app that will knock it out of the ballpark, such as Autodesk, from the people that make AutoCAD. They have created an amazing app called Sketchbook. There is a free version called Sketchbook Express that you should certainly check out. If you like it, upgrade to Sketchbook Pro.
Part of your job might include creating graphics. There are tons of apps out there, including a free one from Adobe (Ideas). But if you want to create professional graphics, you probably want an app that will knock it out of the ballpark, such as Autodesk, from the people that make AutoCAD. They have created an amazing app called Sketchbook. There is a free version called Sketchbook Express that you should certainly check out. If you like it, upgrade to Sketchbook Pro.
Sketchbook is pretty amazing. First, the difference between the free Express and the paid Pro version according to an employee in the app forums:
The main difference is that you will have many more useful brushes and you can have more layers when you drawing. Besides that, the brush and color palettes, the customizable marking menu and some other useful tools will help you saving lots of time when drawing. Also, the Galley and some other functions have some changes and become more useful.
That said, don’t get Pro unless you have to. Or if it goes on sale. (Right now for Black Friday – Cyber Monday it’s $2.99.)
I’ve mainly used it to draw some icons and such, but it looks really functional for people that know what they’re doing.
Blogging
There are hundreds of thousands of blogs on the internet. As a developer, I typically create web pages using WordPress. It’s a simple Content Management System (CMS) that low-tech users can still understand. It’s also a very flexible platform for advanced users to create and modify themes and plugins to get almost any functionality or appearance that you can imagine. The question is: How much can you do on your iPad?
 WordPress
WordPress
WordPress offers a free iPad app. The app has limited functionality, but you can edit your pages and posts in HTML, which is nice for developers. But there is not a good WYSIWYG editor. (That’s the buttons for bold, italic, center justification, headings, and etc.) However, if you tap the dashboard button you can log in again, then see yourWordPress content in the browser. However, the functionality is still a little weird and you can only edit HTML.
So we move on to accessing theWordPress account in the browser. In Safari, we can see the Visual (WYSIWYG editor), but the page does something strange with areas of text not wrapping properly. Chrome has the same problem.
 Blogsy ($4.99 in iTunes)
Blogsy ($4.99 in iTunes)
Blogsy not only works on WordPress, but other blogging platforms as well. We’re going to discuss using it with WordPress.
I just closed this article on my Windows 7 machine and opened it in Blogsy on my iPad. I’m typing this article on my Bluetooth Keyboard. The interface is beautiful:
It’s also much quicker to add screenshots from my iPad in the Blogsy app. On my desktop, I have to wait for Dropbox to upload the images then sync them to my Dropbox folder. Then, when I insert the image, I have to go in and manually resize the image. Blogsy did that for me.
Results
I love Blogsy and I’m guessing that the more I use it the more I’ll like it.