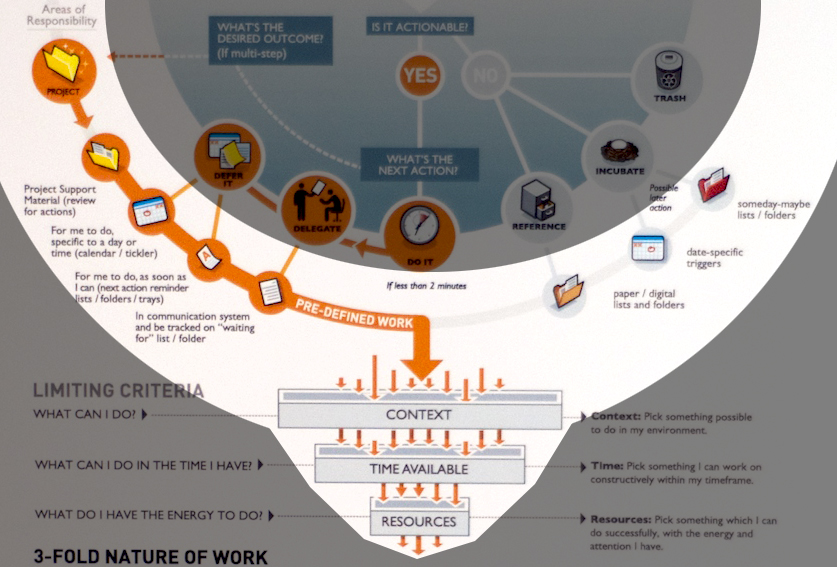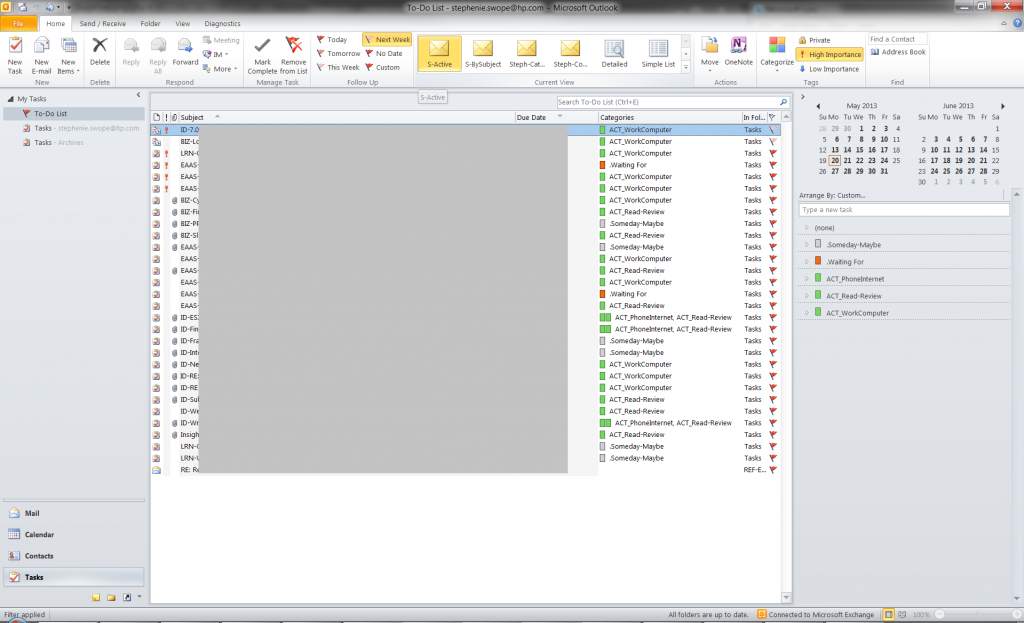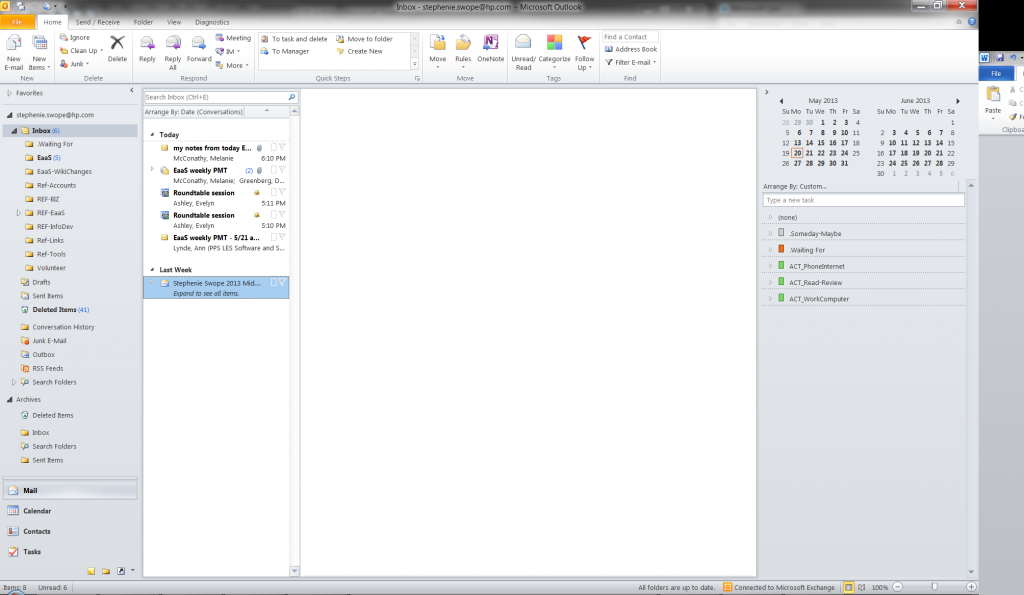While you can choose to create one system for organizing both your work and personal lives, I chose to separate the two. In this article we will cover the tools and methods that I chose to use for my work life and how you can implement a similar system.
Tools
Before we cover the steps that you need to follow to set up your GTD/TBYL system, we need to cover the tools you will need. In addition to working within the parameters of my Microsoft-centric work environment, I prefer to live a predominantly paperless lifestyle.
On my work computer, I integrated GTD using the following Microsoft tools:
- Outlook Tasks
- Outlook Mail
- Outlook Calendar
- OneNote
On my smartphone, I used the following applications:
- Microsoft Sync to work email
For more information on how to set up these tools, see Step 4: Set up your tools.
Getting Started
Step 1: Organize your space into your inbox
GTD Workflow #1 (Collect) is the process of collecting all of your “stuff” and getting it into your inbox. Depending on the level of your current organizational structure (or lack thereof), you will probably need to set aside a couple of days to be able to go through everything in depth. If you can’t set aside the time at work, it’s a great idea to come in over a weekend and knock it out all at once when nobody is around to bother you. If this is not an option, make arrangements to stay a little late or come in early or just set aside an hour a day dedicated to this purpose.
You will need to organize the following areas:
- Desktop
- Desk drawers
- Tabletops
- Inside cabinets
- Floors, walls, and shelves
- Go through digital calendars, existing to-do lists, computer files, computer desktop, and other areas your ideas and thoughts have gathered
- Go through the Trigger List (link to PDF and DOCX) for ideas and add to your inbox
Step 2: Determine the right organization structure
GTD Workflow #3 (Organize) must be done before GTD Workflow #2 when you are getting started. You need to organize where all of your “stuff” is going to go before you can put it there. Part of this process includes deciding what technologies you’re going to use. My employer uses Microsoft Outlook for email and calendar implementation, so I chose to use Microsoft Outlook and Microsoft OneNote due to their simple integration.
As you later process data, you will need somewhere to put it. I recommend the following system based on the GTD Workflow:
- Projects – Organize projects into notebooks in OneNote.
- Project support docs – On your computer, organize projects into folders and structure files in a useful manner. Notes used to support projects should go into OneNote.
- Calendar Items – Meetings and appointments go into Outlook Calendar. For calendared action items, use Tasks in Outlook and set appropriate due dates.
- Action Items – Add action items to Outlook Tasks.
- Waiting For – For items that have an external dependency, set up a category in Outlook Tasks.
- References – Place reference notes in OneNote. Reference files need to be organized into your computer folder system. Emails that need to be saved for reference are saved into reference folders within Outlook. Emails that are regularly referenced need to be copied to OneNote.
- Someday/Maybe – For items that you want to occasionally review, set up a category in Outlook Tasks.
Step 3: Define your limiting criteria
GTD Workflow #3 (Organize) indicates making decisions based on your limiting criteria. Things that I think are most important include:
- Priority – some things are more important than others and I’d like to mark these
- Due – Due dates limit some things
- Context– It would be great to have filler for times you are waiting for appointments or meetings:
- Calls
- Work Computer
- Phone Internet
- In Office
- Read-Review
- Project Category– You can use these categories to keep an eye on the horizon:
- Business
- EaaS
- InfoDev
- Learn&Improve
Step 4: Set up your tools
GTD Workflow #3 (Organize) has given us the framework that we need to execute. You can set up your tools like I did:
Outlook Tasks
- Do setup from the Take Back Your Life (TBYL) Guide.
- Notice the To-Do bar in the right column of the screen on the image above. This was set up from the guide by following the instructions for “Setting up the IMS View” and “Setting up the To-Do Bar”.
- Projects– I decided to add Project Names to the prefix of each task. You see this in the Subject column in the image above. That is, I included it in my naming structure so that a sort by subject will sort by project. My projects are as follows:
- BIZ – Business
- EaaS – Engine as a Service
- ID – Information Development
- LRN – Learn and Improve
- Contexts – I created Outlook Categories for my chosen contexts:
- Someday-Maybe
- Waiting For
- ACT_Calls – Phone call actions
- ACT_Office – Actions that must be done in the office, like meetings or sitting down with someone
- ACT_PhoneInternet – Actions that can be done on my phone while waiting for something (Note: be aware of your company’s security and confidentiality rules and keep sensitive information secure.)
- ACT_Read-Review – Items that need to be read or reviewed
- ACT_WorkComputer – Work that must be done on my work computer, usually requiring network access or special tools
- I also color-coded my categories. Actions are green, Someday/Maybe is gray, Waiting For is red, and personal/volunteer categories are blue.
Viewing and sorting tasks in Outlook is fairly intuitive, but it is possible to set up saved views so that you can switch easily between them. Below are the settings that I use:
- S-Active –This is my standard task view. This is the view I see daily and includes all of my uncompleted tasks sorted the way I like. Here are my settings:
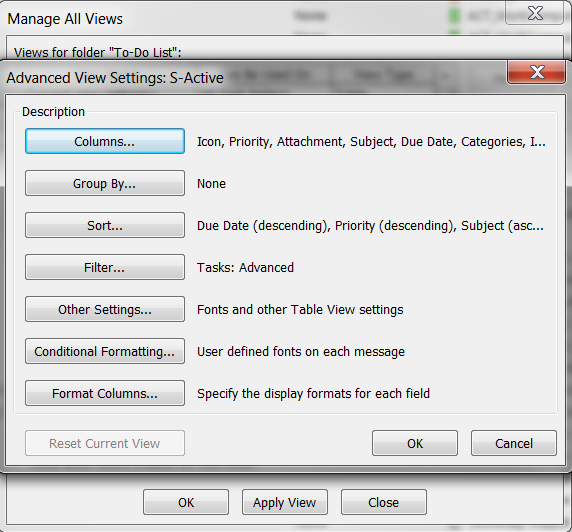
- S-BySubject – I use this view when I want to see everything grouped by Project.
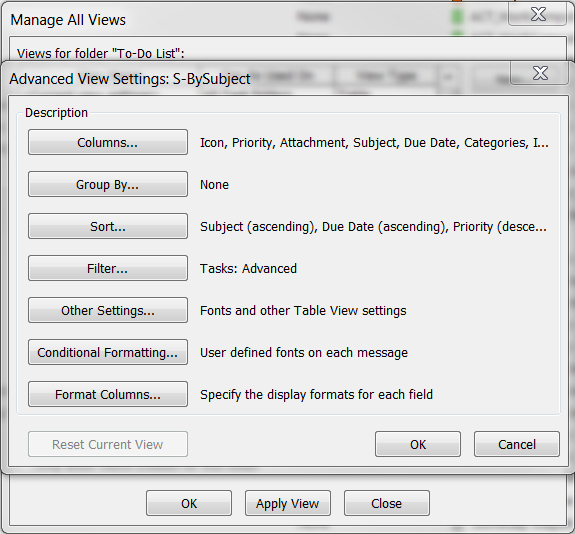
- Steph-Category – This view is organized by Context.
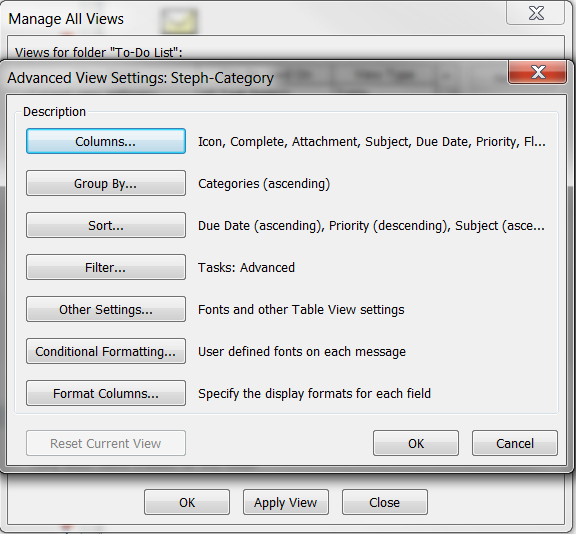
- Steph-Completed – This view is handy when I do my weekly status report.
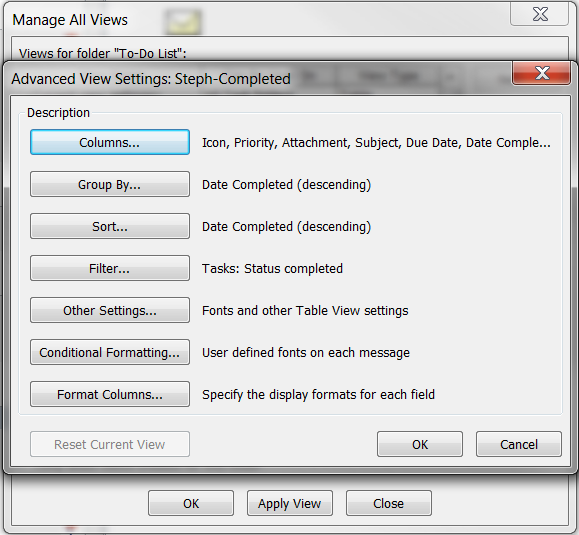
Outlook Calendar
Tasks with due dates will automatically show up on the bottom of your calendar.
Outlook Mail
- Clear the inbox daily!
- Notice the To-Do bar in the right column of the screen. This was set up from the TBYL Guide (discussed above) by following the instructions for “Setting up the IMS View” and “Setting up the To-Do Bar”.
- Turn off email notifications! Do not interrupt your work to check your email. I left on the alert sound in case I’m waiting for an email. Set this up by following the instructions in the TBYL Guide for “Turning off the e-mail notifications”.
- Set up folders for all email reference items. I set up mine by project (BIZ, EaaS, InfoDev) and by purpose (Accounts, Links, Read-Review, Tools). See the image above.
- Set up a QuickStep called “To task and delete” to convert an email into an Outlook Task.
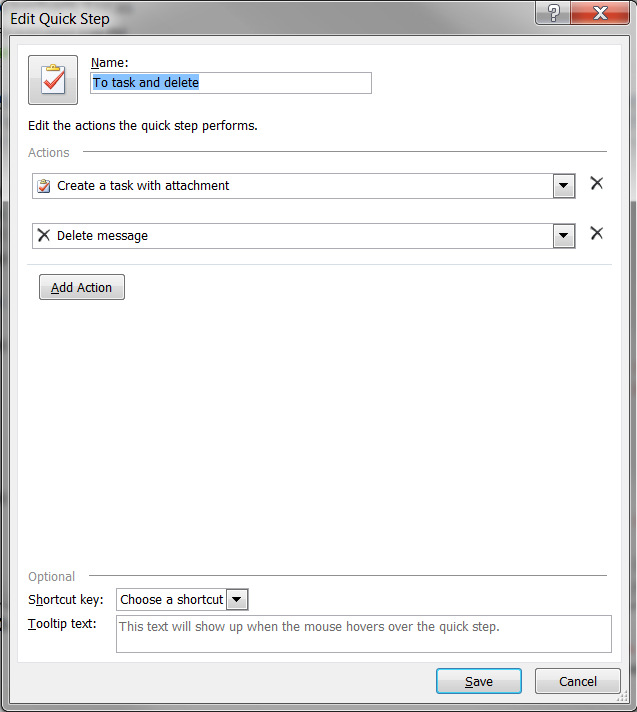
OneNote
- I set up OneNote with Notebooks for each Project.
- For things I do regularly and take a lot of notes, like Maintenance Notes, I created a special notebook even though it technically falls under the InfoDev project.
- For each notebook, you can create section tabs. For InfoDev, I have sections for Staff Meeting, Training, and Processes that I have documented.
- I take notes during meetings and process them the same day.
Step 5: Go through the inbox
GTD Workflow #2 (Process) involves sorting all of the items in your inbox. When you are getting started, this will be a long process. Sort inbox items into the following high-level groupings:
- No Action Needed – Trash
- This one is easy
- No Action Needed – Someday-Maybe
- Save these as an Outlook Task with the Someday-Maybe category
- No Action Needed – Reference
- Create a file system on your work computer that enables you to find things quickly
- Project – Project or situation that needs your attention
- Create a new notebook in OneNote if the project is not yet organized
- Describe the intended successful outcome or what needs to occur to knock it off your to-do list
- Break it down into actionable tasks you need to accomplish to take a step toward that goal
- Process any “Action Needed” items as you would other inbox items
- Action Needed – Do It Now (Less than 2 min)
- Knock quick things off your list quickly
- Action Needed – Delegate It – Waiting For
- Send an email, make a call, or delegate it then add an Outlook Task named according to the project and categorize it “Waiting For”
- Action Needed – Defer It – Date-Specific (Calendar)
- Create an Outlook Task that is categorized properly, named according to the project, and has a due date
- Action Needed – Defer It (To Do List)
- Create an Outlook Task that is categorized properly and named according to the project
- If any items are categorized as Read-Review, make sure the files or emails you need to review are saved to your computer file system and send yourself an email so you can read it in your encrypted mobile email.
Once these 5 steps are complete, your GTD system is set up!
Maintaining your GTD system
Believe it or not, setting up your GTD organization system was a time-consuming but easy part of the process. The hard part comes every single day as you maintain your system. I’ve been using this system for a little over a month.
Here’s how my routine has changed on a typical day:
- Early Morning – When I come in, I clear my email inbox, review my Outlook Tasks, and make a short list for the day on paper. (Get a copy of my Daily Worksheet in PDF format and in DOCX format.) After that, I get to work on the actionable items.
- Late Morning – If I’m not in meetings, I continue working. Normally I’m in several meetings at this time. While waiting for meetings to start, I check my Read/Review folder in my email.
- Lunch – At the end of lunch, I check my email and respond or create action items, in order to clear my inbox.
- Afternoon – If I’m not in meetings, I continue working. Normally I’m in several meetings at this time. While waiting for meetings to start, I check my Read/Review folde rin my email.
- End of the Workday – Right before I leave, I clear my email and mark any finished tasks as complete.
- Note that I do NOT check my email constantly throughout the day. I may have a response time of several hours. I do occasionally check my email on my phone during evenings and weekends. TBYL recommends that you change your email signature as follows:
- Stephenie XXXXXXXXXX
859-XXX-XXXX office
myemailXXX@XXXX.com - Stephenie XXXXXXXXXX
Office Phone response w/in 24 hours: 859-XXX-XXXX
Email response w/in 24 hours: myemailXXX@XXXX.com
- Stephenie XXXXXXXXXX
On Fridays, I spend a little time doing a Weekly Review by doing the following things:
- Loose Papers and notes – Type or Scan in and process. My goal is to be paperless!
- Notes – Process all notes in OneNote and add any action items to Outlook Tasks.
- Previous Calendar/Tasks – Review Outlook Calendar and Tasks to see accomplishments that can be added to the Status Report. Look for any new action items.
- Upcoming Calendar – Decide on any additional actions
- Empty Your Head
- Review Lists for any new action items or anything that needs processing:
- Projects
- Next Actions
- Waiting For
- Checklists
- Pending and Support Files
My Opinion
Ultimately, no organizational system will work unless you use it consistently. What you accomplish by using the GTD system is a clear mind, since you don’t have to keep a to-do list in your head or mentally manage priorities on a regular basis. Anything that you consider unfinished is now captured in a trusted system outside your mind and you will review this list AT LEAST daily. Second, as you process information, you are forced to clarify what your commitment is and decide what you have to do to make progress toward fulfilling your goals.
Pros:
- This system works well with my natural tendency to turn everything into an actionable item
- Lack of email alerts creates more focus and less distractions
- Feeling more at peace by reducing clutter
- Knowing that you are not forgetting things and nothing is slipping through the cracks
- Enabled to make better decisions based on long-term goals, purpose and visions rather than urgency
Cons:
- WARNING – keeping your head and inbox clear can give you a misleading feeling of accomplishment until you get used to it
- Turning inbox items into tasks is not actually accomplishing anything
- This is not a quick fix, but a lifestyle change