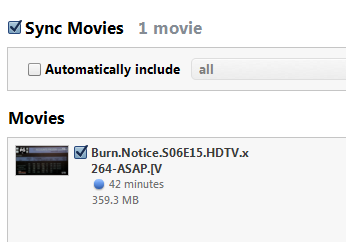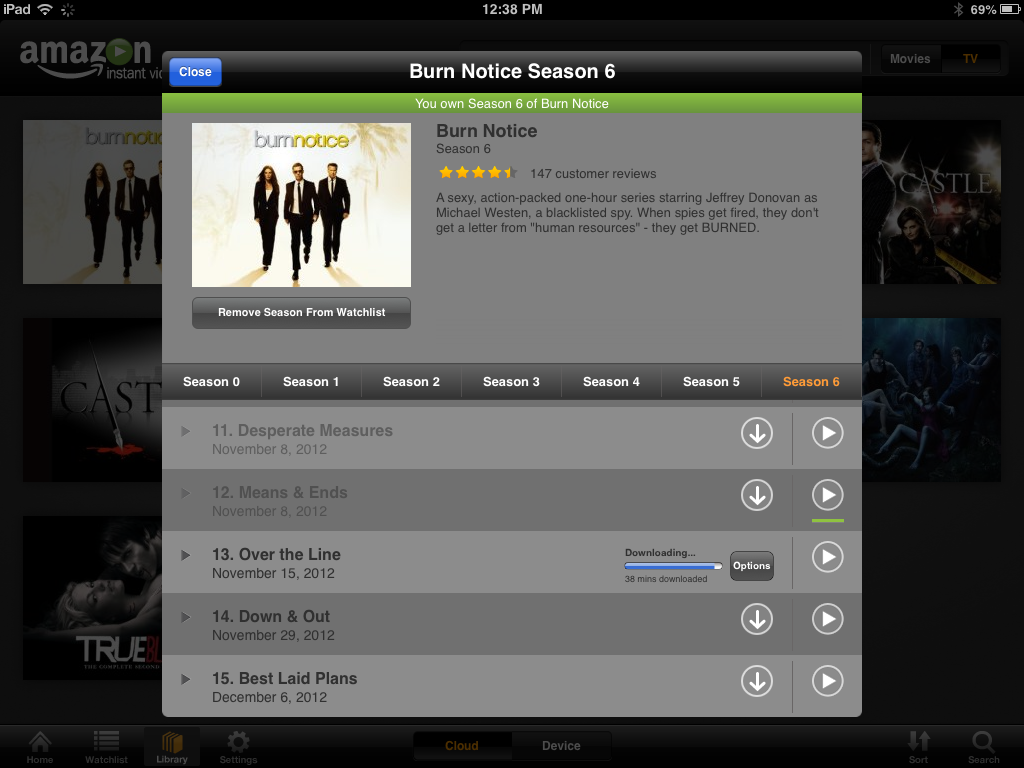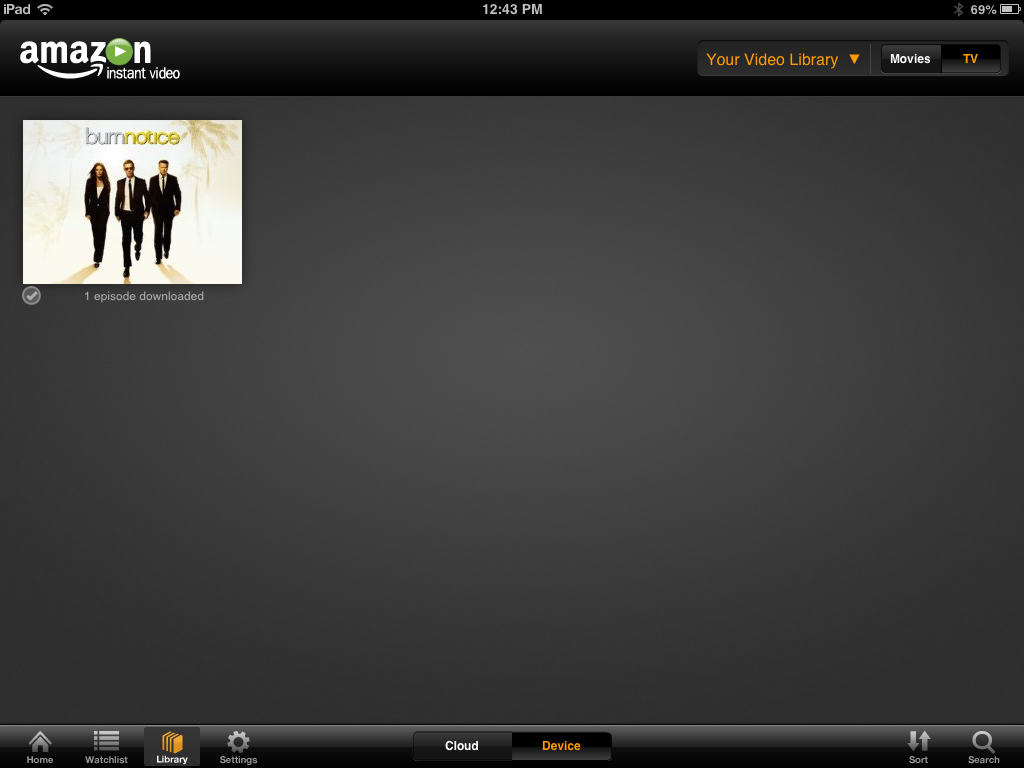This week in the iPad Series, we will discuss ways to watch your favorite movies and television shows on your iPad.
As part of the iOS 7 iPad update, this article has been updated, but the screenshots might not be up-to-date.
Purpose
You have a TV and a computer. Why would you want to watch TV and movies on your iPad?
#1 – Home Mobility
You might want to use your iPad to watch movies or TV at home. You might want to sit in the family room with a set of headphones and watch a different show than what your parent/child/significant other is watching. Or you might want the flexibility to catch up on old How I Met Your Mother episodes while on the treadmill or in some other room with no television.
In these cases, you have access to wifi and direct access to your home network.
#2 – Visiting
Perhaps you plan to go out of state to visit your extended family and will be staying there for several days or a week. You can watch something besides what they are watching and still sit in their family room. You can watch something on your iPad instead of trying to navigate the succession of remotes in someone else’s house. The same applies if you are staying in a hotel.
While visiting, you will most likely have access to your family’s wifi. Sometimes when you go to a hotel or visit family, there is no wireless and you would like to avoid using up your data plan. If there is an Ethernet port in the room you can bring your own router. This pocket router is the solution. Make sure that you test it at home before you leave. The main idea is that the little box becomes a wireless access point for your phone and other devices.
#3 – Travel
You’d like to be able to watch your favorite movies or TV shows while on a road trip or waiting in the airport.
While traveling, you will most likely have no wifi service, so all the movies and TV shows you want to see will need to be stored on your iPad.
Getting Media
There are two ways to watch your favorite movie or TV show. You can own the media or your can stream the media.
Stream It!
You can stream media through digital services such as Netflix, Hulu, Amazon, and iTunes.
Own It!
Before you can watch your media, you will need to own it in some sort of digital form. You can’t exactly stick a DVD or Blu-ray disk in your iPad.
Rip It
If you own disks, you can rip them to your hard drive. For more details, see my article on organizing your video system.
Download It
Bit Torrent – You can download movies from your favorite bit torrent site.
iTunes – You can buy movies and TV shows in iTunes and sync or directly watch them on your iPad. The trouble with this is the inability to watch them on other non-apple devices. Not going to happen.
Amazon Instant Video – If you buy a movie/TV show your ownership resides “in the cloud”. That means you can access it on a multitude of devices. You can also download movies and TV shows for viewing offline.
Watching Media
The whole point of this article is to be able to watch your movies and television shows. Whether you want to stream it or own it, you have options.
Store It on Your iPad
For movies and television shows that you own, you may want to store some of your media on your iPad. This is particularly useful when you travel and won’t have a steady internet connection.
iTunes – If you purchase your content on iTunes, you can sync with your device. Additionally, any other content that you have downloaded can be added to iTunes and you can sync it by connecting your iPad to your computer.
You can then watch the media by tapping on the Apple Video app.
Amazon Instant Video – Any items that you have purchased through Amazon Instant Video can be downloaded to your iPad through the Amazon Instant Video app:
And they will be available for viewing through the Amazon Instant Video app when you are offline.
There may be other ways, but these are the common ones that I know.
Streaming Services
If you’re streaming your media you will need a constant, high-speed internet connection. Below are some services and their associated apps.
 Netflix (Free App, $7.99/mo service)
Netflix (Free App, $7.99/mo service)
If you aren’t familiar with Netflix, welcome to the 21st century!
Netflix has a huge library of movies, television shows and other content like exercise videos or documentaries. Netflix doesn’t offer current seasons of television shows or new release movies. It works well with a variety of devices, including the iPad, and you WILL need an internet connection to view your media.
The Netflix app is stable and feature-rich.
 Hulu Plus (Free App, $7.99/mo service)
Hulu Plus (Free App, $7.99/mo service)
You need to be aware that there is a free service available at Hulu, but in order to access all of the content, you must be a Hulu Plus subscriber. Additionally, not all content is available on devices. For some shows you must be on a computer.
Content selection is great. Hulu tends to focus on shows that are currently airing on TV. New episodes are usually available within a week of the show airing, and some shows are available on the same day or the day after. You can also set up alerts to let you know when your favorite shows have a new episode available.
The biggest annoyance is the ridiculous amount of ads that Hulu forces you to watch as a paying customer. This is particularly frustrating as a Netflix user that isn’t used to ads, or a YouTube user that is used to the ability to skip ads after a few seconds. Hulu now offers a no-commercial account for an additional $4/mo.
The Hulu app is stable and feature-rich and is great if you have decided to leave your cable provider.
 Amazon (Free App, video pricing varies)
Amazon (Free App, video pricing varies)
Amazon Instant Video has a couple of different varieties, a subscription service and a pay-per-content service.
Amazon Prime Instant Video is the company’s subscription service. It’s bundled in with the Amazon Prime subscription and offers unlimited access to over 13,000 movies and shows. It costs $99/year, which works out to about $8.25 a month. That’s for the entire Amazon Prime subscription, so you’re receiving not only streaming video but also free two-day shipping on all Amazon orders. Many people purchase this service for the free shipping alone, the videos are a nice bonus.
Amazon Instant Video is the company’s pay-per-content store. Customers buy and/or rent digital episodes and movies, then watch them on a computer or a compatible device. Pricing is varied, but most popular TV shows go for $1.99 an episode in standard definition or $2.99 an episode in HD. This is roughly on par with iTunes. This is a great way to purchase current shows that you don’t have access to. For example, if you only have basic cable, you won’t have BBC America. And there is nowhere to watch new Doctor Who episodes. The same goes for your favorite HBO television series.
Amazon Prime Instant Video is a streaming service. You must have internet access. Amazon Instant Video, however, is both streaming and downloadable. You technically own the episodes you purchase, and you do have the option of downloading them. We’ll discuss that later in this article.
The Amazon Instant Video App for iPad is very stable and (as with the others so far) is feature-rich and is a great addition to your movie-watching system.
 iTunes (Free App, video pricing varies)
iTunes (Free App, video pricing varies)
This list wouldn’t be complete without mentioning iTunes. Apple’s pay-per-content store works like Amazon’s. You pay for each individual movie or show that you’d like to watch. Individual TV episodes are usually $1.99 for standard definition or $2.99 for HD. Movies can be quite expensive. New releases in high-definition are usually priced at $19.99.
Content selection is excellent. Almost every recently released television show and movie is available. The selection is better than any other store, digital or physical. If you can’t find it on iTunes it probably isn’t available. Hardware compatibility is where it gets a little sticky. The iTunes store works great on PC, Mac and iOS, but there’s no support among the major consoles. If you want to access iTunes on your TV you will need to buy an Apple TV, which will set you back $99.
 Vudu (Free App, video pricing varies)
Vudu (Free App, video pricing varies)
Vudu is a pay-per-content store owned by Wal-Mart. The selection is similar to iTunes – and so is the pricing. That means you’re going to be paying $19.99 to digitally purchase most high-definition content. They also offer a service called Disk-To-Digital that allows you to take your disks into Walmart to convert them to digital format.
Hardware compatibility is good. The PC, Mac, and iOS are supported, as are all major consoles and many internet-enabled HDTVs. There’s just one problem – HD content is not supported on PC/Mac or iOS.
The Vudu App for iPad is getting terrible reviews. You have to have an account before you can use the app and the “Sign Up” link on the website just hangs and hangs and stops. There is no way to sign up for an account. Also y0u have to manage your account and buy items online, not in the app. Big thumbs down for this one.
Streaming From Your Computer
Another way to get to your media content is to set up your own streaming service. For this, you must own your digital media. You can then use Serviio as your DLNA streaming service. For more information on setting the system up so that you can view your media on your TV, see Watch Your Digital Video Collection on your TV Using DLNA.
In Your Home
After setting up your DLNA network, you can view your media on any device that can connect and play the content. In the DLNA article, we recommended a good Blu-Ray player. But the question that we need to answer is: What apps can play DLNA content on the iPad?
 AirPlayer ($4.99)
AirPlayer ($4.99)
AirPlayer is a standard DLNA player. You open it and see a list of your devices and your folders with no frills. However, it works, which is more than can be said for some of the other apps. However, it can be slow to nagivate between folders.
TESTING: I installed AirPlayer and opened it to see my Serviio service ready to go. I was able to get into my media folders and watch at TV show. I backed out of it and was able to watch another. I closed the app and opened another then went back to it. I completely closed the app and reopened it. It did lose my place that way, but was able to go through my folders and watch a different show.
Although this app is $4.99, it is worth it.
 FusionStream (Free)
FusionStream (Free)
The FusionStream app includes a more polished interface than AirPlayer. The menus are easy to navigate. FusionStrim has a faster response time AirPlayer.
TESTING: When I tried to open the same TV show as I did in AirPlayer, it said “File Format not supported”. The file was an MP4. I went back and found an AVI file. It was also not supported.
There are a lot of bad reviews of the current version of this app, and rightfully so. The details of the app say that it supports mp4, mv4, and mov video files. Not so. Thumbs down on this one.
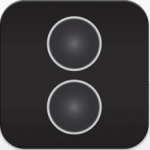 Media Connect (Free)
Media Connect (Free)
Media:Connect is another app with a nice interface. Serviio is easy to access on the homepage. This one loaded the folder structure quickly but took a LONG time to load the video list.
TESTING: It turns out that only the first 3 videos in a folder can be viewed with this app. To “unlock this feature” you have to spend another $5.99. While I have no problem paying $5.99 for a good app, I hate to see this kind of bait and switch. They’d make a lot of people less angry if they did a full version and a lite version. Allow users to test that it works in the Lite version then buy it when they knew they liked it.
This is mentioned thoroughly in the multitude of negative reviews. Thumbs down for this one.
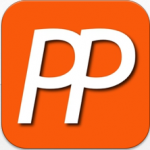 PlugPlayer ($4.99)
PlugPlayer ($4.99)
Plug Player isn’t as intuitive as AirPlayer, but the interface is nicer. You must first go to the devices tab and select the Serviio service device, THEN go back to the browse tab to browse through the files.
TESTING: I tested this one like I did AirPlay above and had no problems.
Again, although this one is $4.99, I would recommend it.
While Away From Home
This one gets a little more tricky. What this will require is that you set up your Serviio or other DLNA server for remote access.
Setting Up Remote Access for Serviio
Using MediaBrowser (or any other app that utilizes the Serviio API), you can access your media content anywhere on the internet. You will have to perform a few simple steps to enable the remote access:
- Forward TCP port 23424 from your router to the machine running Serviio. Consult portforward.com to get instructions specific to your router. Note that the instructions contain important steps on how to configure a static IP address for your computer. You should follow these if you have not already set up your Serviio computer with a static IP address. Later in the process, you will find that Serviio is not on the list of applications, so select the Default Guide instead. When you get to the point where the router asks for private and public ports, enter 23424. If asked for a protocol, select TCP.
- If your internet provider doesn’t supply you with a static public IP address, your public IP address will keep changing. It is recommended that you set up a dynamic DNS using a free site like dnsdynamic.org. That will ensure you will be always able to connect to your home network remotely, using the same IP / internet address.